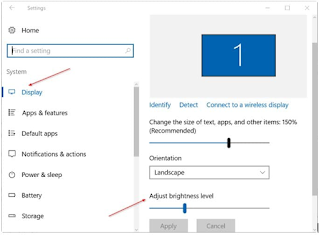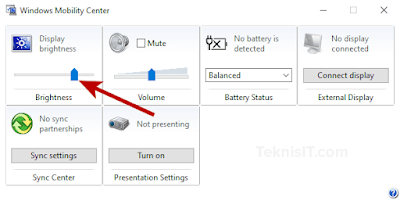Ada 2 cara mengatur kecerahan layar komputer Windows 10, yaitu menggunakan tombol brightness pada monitor dan melalui pengaturan brightness pada sistem Windows 10.
Pada monitor akan
ada tombol pengaturan tingkat kecerahan yang biasanya terletak di samping
kanan, di belakang, di bawah, atau di depan. Mengatur kecerahan layar komputer
menggunakan tombol ini merupakan cara paling mudah dan cepat. Anda hanya perlu
menemukan dimana letak tombol tersebut. Lalu menekannya untuk mencerahkan dan
meredupkan layar komputer.
Selain cara di atas,
Anda juga bisa mengatur kecerahan layar komputer melalui beberapa cara yang
tersedia di Windows 10. Berikut ini cara mengatur kecerahan layar komputer
Windows 10.
Cara Mengatur Kecerahan Layar Komputer Windows 10
Melalui Action Center
- Buka Action Center atau bisa
dengan menekan tombol Windows + A.
- Temukan slider untuk mencerahkan dan
meredupkan layar dibagian bawah.
- Lakukan slider ke kanan untuk menaikkan tingkat kecerahan. Selanjutnya untuk menurunkan tingkat kecerahan lakukan slider ke kiri. Untuk lebih jelas lihat pada gambar di bawah ini.
Melalui Menu Settings
- Klik Start.
- Lalu klik Settings. Bisa juga
menekan tombol Windows + I untuk langsung membuka menu Settings.
- Pada laman Settings pilih System.
- Lalu klik Display.
- Pada Brightness dan color terdapat slider pengaturan kecerahan layar. Atur tingkat kecerahan dengan mengerakkan slider ke kanan untuk mencerahkan layar komputer dan ke kiri untuk meredupkan layar komputer.
Melalui Windows Mobility Center
- Klik kanan pada menu Start (tombol
Windows + X), lalu klik Mobility Center.
- Pada Display brightness, geser slider ke kanan untuk menaikkan tingkat kecerahan layar komputer dan geser ke kiri untuk menurunkan tingkat kecerahan layar komputer.
Melalui Melalui Display Settings
- Klik kanan pada tampilan utama Windows
10, lalu pilih Display settings.
- Akan muncul laman Display Windows
10.
- Pada Brightness and color, geser
slider ke kanan untuk mencerahkan layar komputer dan geser ke kiri untuk
meredupkan layar komputer.
Cara Mengatur Kecerahan Layar komputer Windows 10 dengan keyboard
F1
- Menampilkan fungsi task panel pada Microsoft Office (Ctrl + F1).
- Mengakses setting CMOS atau BIOS.
- Menghidupkan dan mematikan fungsi mouse pada komputer.
F2
- Mengubah nama file.
- Membuka dokumen baru Ms.Word (Ctrl + Alt + F2).
- Menampilkan print preview pada Ms.Word (Ctrl + F2).
- Untuk mengedit sel aktif pada Ms.Excel.
- Mengakses setting CMOS atau BIOS.
F3
- Mengubah huruf kecil ke huruf besar pada Ms.Word (Alt + F4).
- Undo.
- Menutup jendela yang terbuka (Ctrl + F4).
- Menghidupkan dan mematikan Wifi.
- Mengaktifkan dan mematikan volume suara.
F4
- Undo.
- Mengaktfifkan dan mematikan volume suara.
- Membuka bar alamat Internet Explorer serta Windows Explorer.
F5
- Me-refresh halaman di browser, isi dalam folder, dan layar depan.
- Menurunkan intensitas cahaya layar.
- Memulai slideshow Power Point.
- Mejalankan perintah find, replace, atau go to window di Ms.Word.
F6
- Membuka dokumen Ms.Word yang lain (Ctrl + Shift + F6).
- Memindahkan kursor ke adress bar di internet explorer dan Mozilla.
F7
- Menjalankan fitur Thesaurus Ms.Word (Shift + F7).
- Mengaktifkan layar monitor ke proyektor.
- Menghidupkan pencarian di Mozilla Firefox.
F8
- Mematikan layar monitor pada proyektor.
- Masuk ke menu startup Windows.
- Memperlihatkan gambar mini untuk semua ruang kerja (MacOS).
- Memberi perintah pada Adobe Flash.
F9
- Refresh dokumen Ms.Word. Mengirim email di Ms. Outlook.
- Menonaktifkan touchpad.
F10
- Mengaktifkan bilah menu yang terbuka.
- Memeriksa email masuk.
F11
F12
- Menjalankan perintah firebug.
- Membuka dokumen Ms.Word (Ctrl + F2).
- Menyimpan dokumen Ms.Word (Shift + F12).
- Pratinjau halaman.
- Mencetak dokumen Ms.Word (Ctrl + Shift + F12)
Itulah beberapa cara
mengatur kecerahan layar komputer Windows 10. Mungkin akan terdapat perbedaan
tampilan pengaturan brightness disetiap versi Windows 10.
Misalnya pada versi
Windows 1809 ke bawah, tombol pengaturan brightness pada Action Center
berbentuk menu yang apabila di klik maka akan menaikkan tingkat kecerahan
sebesar 25%. Pada versi Windows 10 1903 ke atas, tombol pengaturan brightness
berupa slider yang bisa diatur sesuai keinginan.
Mengatur kecerahan
pada layar komputer adalah sebuah kewajiban karena berhubungan dengan
kenyamanan mata ketika beraktivitas lama menatap layar. Komputer memang
digunakan untuk beraktivitas dalam waktu yang lama karena memiliki ketahanan
yang lebih dibandingkan laptop. Dengan hadirnya fitur pengaturan kecerahan ini
tentu akan menunjang kelancaran aktivitas Anda menggunakan komputer disegala
kondisi.
Penggunaan tingkat
kecerahan layar setiap orang akan berbeda sesuai dengan kenyamanan
masing-masing. Ada yang lebih nyaman dengan layar yang agak terang, lalu ada
juga yang merasa nyaman dengan layar yang redup.
Salah satu faktor
menentukan kapan kita harus menaikkan dan menurunkan tingkat kecerahan pada
layar adalah kondisi cahaya disekitar komputer. Misalnya, apabila kondisi
disekitar komputer sangat terang, maka tingkat kecerahan harus dinaikkan.
Begitupun pada saat kondisi disekitar gelap, maka tingkat kecerahan harus
diturunkan.
Sebaiknya jangan
terlalu sering menatap layar yang sangat terang karena bisa menimbulkan dampak
buruk terhadap kondisi mata. Mata minus adalah salah satu hal yang paling
sering dikaitkan dengan menatap layar yang sangat terang dalam jarak yang
sangat dekat. Oleh karena itu, hindari hal ini agar kondisi mata tetap sehat.
Sekian artikel mengenai cara mengatur kecerahan layar komputer Windows 10. Semoga bermanfaat dan bisa memberikan tambahan informasi seputar dunia komputer.