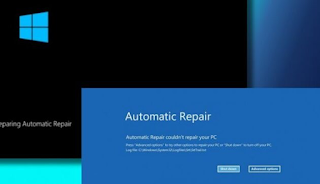Bagiamana cara mengatasi preparing automatic repair windows 10 ? Jika kamu menemui kendala seperti ini, jangan khawatir ya! Kami akan memberikan solusi pada artikel berikut ini.
"Automatic repair, your pc did not start correctly windows" pesan ini sering muncul membuat jengkel dan kesal para pengguna sistem operasi windows 10. Biasanya hal ini terjadi pada saat boot dan sistem berhenti sehingga menampilkan halaman preparing automatic repair yang membuat kamu gagal masuk ke sistem windows seperti pada normalnya.
Secara umum, pesan preparing automatic repair ini merupakan sebuah proses mekanisme dari windows 10 itu sendiri untuk memperbaiki secara otomatis bila terjadi suatu masalah pada sistem saat Windows dihidupkan. Namun, beberapa kasus justru membuat proses ini tidak bekerja dengan semestinya dan terkadang menampilkan error “Automatic Repair couldn’t repair your PC”.
Bagi kamu yang sedang mengalami error automatic preparing repair terkadang muncul berulang-ulang saat kita restart komputer, maka itu tentu kamu perlu mengatasi masalah tersebut agar bisa menggunakan laptop atau komputer kamu seperti biasanya.
Cara Mengatasi Preparing Automatic Repair Windows 10
Cobalah lakukan Hard Reboot
Hard Reboot adalah sebuah teknik untuk memulai ulang laptop atau komputer secara paksa.
Langkah ini biasanya dilakukan untuk mengatasi masalah PC Windows yang tidak mau melakukan booting dengan normal, salah satunya masalah Preparing Automatic Repair ini.
Begini caranya:
- Matikan paksa komputer atau laptop dengan cara tekan dan tahan tombol power hingga mati.
- Lepas semua perangkat eksternal dan kabel power atau charger.
- Biarkan selama kurang lebih 5 menit.
- Hubungkan lagi kabel power.
- Nyalakan komputer atau laptop kamu.
Boot ke Safe Mode
Cara lain untuk mengatasi stuck loading di Preparing Automatic Repair adalah dengan masuk ke Safe Mode.
- Restart paksa PC kamu saat mengalami Preparing Automatic Repair.
- Saat baru menyala, tekan tombol F8 secara terus menerus hingga muncul sebuah tampilan Startup Settings.
- Pilih opsi Enable Safe Mode.
Saat sudah berhasil masuk ke Safe Mode, silahkan lakukan beberapa hal untuk membantu mengatasi masalah Preparing Automatic Repair lama. Diantaranya yaitu:
- Lakukan proses Scanning Virus
- Uninstall aplikasi berbahaya, terutama aplikasi yang baru-baru ini diinstall
- Lakukan Windows Update
Setelah dirasa cukup, silahkan restart PC Windows kamu untuk melakukan booting seperti biasa.
Rebuild BCD dengan Command Prompt
Preparing Automatic Repair terus-menerus bisa terjadi karena adanya file boot yang mengalami kerusakan. Untuk mengatasinya, kamu bisa membuat ulang file boot record tersebut.
Berikut langkah-langkah untuk melakukannya:
- Tekan F8 berkali-kali saat proses booting berjalan.
- Pilih menu Repair Computer.
- Pilih opsi Troubleshoot.Buka Advanced Options.
- Klik Command Prompt.Ketik bootrec.exe /rebuildbcd, lalu tekan Enter.
- Masukkan perintah bootrec.exe /fixmbr, tekan Enter.
- Ketik bootrec.exe /fixboot, tekan Enter. Ketik Exit dan tekan Enter.
- Restart PC Windows kamu.
Perbaiki File Registry yang Rusak
File Registry memiliki peranan yang sangat penting untuk membuat komputer Windows bisa berjalan dengan baik.
Jika file registry mengalami kerusakan atau corrupt, ini bisa menimbulkan berbagai masalah termasuk Preparing Automatic Windows Black Screen.
Untuk memperbaiki file registry, silahkan lakukan cara di bawah ini:
- Matikan PC secara paksa saat muncul Preparing Automatic Repair. Lakukan langkah ini beberapa kali hingga muncul opsi untuk Repair Computer.
- Pilih opsi tersebut dan lanjut ke opsi Troubleshoot.
- Klik Advanced Options.
- Buka Command Prompt.
- Masukkan perintah copy c:\windows\system32\config\RegBack* c:\windows\system32\config. Tekan Enter.
- Restart komputer atau laptop tersebut.
Jalankan SFC Scannow
SFC Scannow berfungsi untuk mendeteksi sekaligus memperbaiki file system yang rusak pada PC Windows.
Jadi tidak ada salahnya untuk menjalankan perintah SFC Scannow ini, karena ada kemungkinan munculnya Automatic Repair disebabkan oleh file sistem yang rusak.
- Masuk ke menu Repair Computer seperti cara di atas.
- Pilih Troubleshoot > Advanced Options.
- Buka Command Prompt.
- Masukkan perintah sfc /scannow dan tekan Enter.
- Tunggu hingga prosesnya selesai.
Matikan Pengaturan Anti Malware
Meski Anti Malware sangat bermanfaat untuk mencegah PC dari serangan malware, tapi ternyata ini juga bisa menjadi penyebab muncul Preparing Automatic Repair.
Salah satu member Microsoft Insider Program membuktikan bahwa masalah Preparing Automatic Repair bisa diatasi dengan mematikan fitur tersebut.
- Masuk ke opsi Repair Computer seperti cara sebelumnya.
- Pilih opsi Troubleshoot dan pilih Advanced Options.
- Klik Startup Settings dan klik Restart.
- Pada tampilan Startup Settings, pilih Disable Early Launch Anti-Malware Protection.
- Restart PC kamu.
Setelah mematikan fitur Anti Malware, kamu juga bisa mematikan Windows Defender lewat Safe Mode.
Matikan Fitur Automatic Repair Windows
Dengan mematikan fitur Automatic Repair, maka error loading Preparing Automatic Repair tidak akan muncul lagi.
Berikut cara mematikan fitur Automatic Repair Windows:
- Masuk ke Safe Mode seperti cara di atas.
- Buka aplikasi CMD.
- Masukkan perintah bcdedit /set {default} recoveryenabled No. Tekan Enter.
Jalankan Perintah DISM di CMD
Masih seputar Command Prompt yang mana selain perintah khusus seperti yang sebelumnya sudah saya jelaskan, terdapat perintah perbaikan sistem lainnya yakni Deployment Image Servicing and Management (DISM). Perintah ini bisa menjadi alternatif bila kamu telah mencoba fix boot di CMD namun tidak berhasil mengatasi automatic repair.
Berikut langkah-langkah menjalankan DISM:
- Silakan kamu akses Coomand Prompt dengan cara yang sudah dijelaskan sebelumnya.
- Nah jika sudah terbuka, silakan masukkan perintah DISM.exe /online /cleanup-image /scanhealth lalu tekan Enter.
- Setelah itu, input perintah DISM.exe /online /cleanup-image /restorehealth dan tekan Enter lagi.
- Terakhir, restart laptop atau komputer kamu untuk mendapatkan efeknya.
- Selesai, error automatic preparing repair telah berhasil diatasi.
Install Ulang PC
Jika dari semua cara di atas tidak ada yang berhasil, solusi terakhir untuk mengatasinya yaitu dengan melakukan install ulang Windows kamu.
Sekian ulasan tentang cara mengatasi preparing automatic repair windows 10 dengan mudah. Semoga metode di atas ☝️☝️ dapat membantu kendala yang kamu temui.