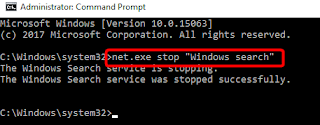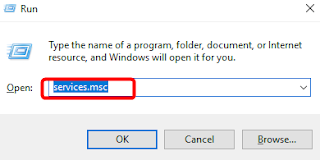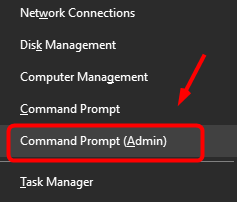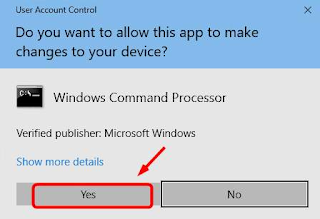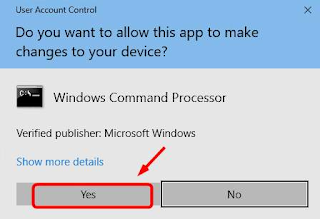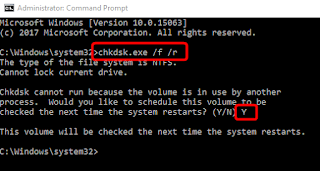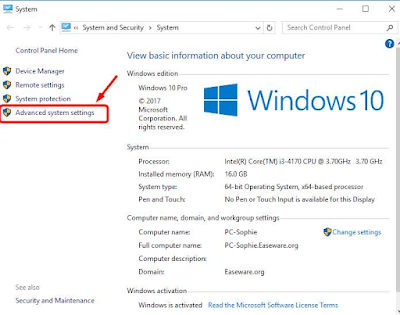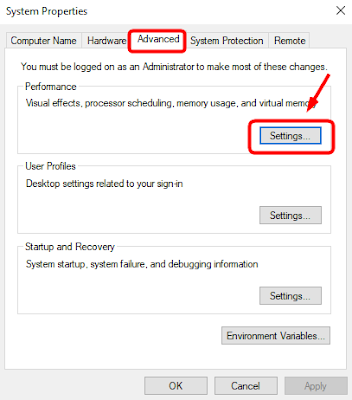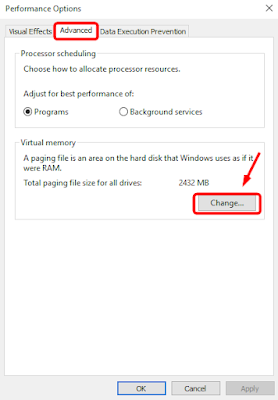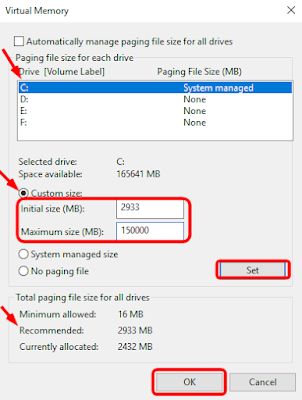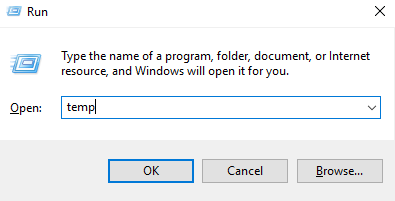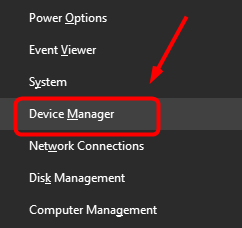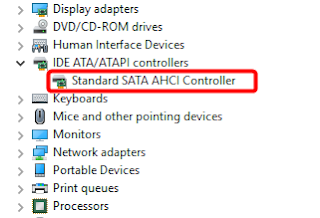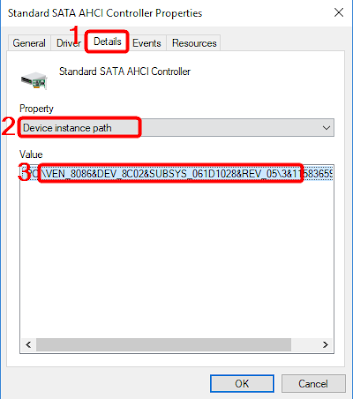Bagaimana cara mengatasi disk usage 100 persen di Windows 10? Nah jika Task manager Windows 10 Anda menampilkan penggunaan disk hingga 100, maka hal ini akan menyebabkan hard drive komputer atau laptop Anda terlalu banyak bekerja.
Biasanya kondisi disk selalu 100 persen, akan membuat komputer kita menjadi sangat lambat sehingga hampir tidak mungkin untuk bisa digunakan.
Lalu bagaimana solusi mengatasi disk usage selalu 100? dan bagaimana cara memperbaiki disk usage 100% di Windows 10 pada komputer atau pun laptop kita agar bisa normal kembali? Nah kali ini kami akan memberikan tutorial singkat langkah-langkahnya pada berikut ini.
7 Cara Mengatasi Disk Usage 100% di Windows 10
Berikut ini adalah beberapa cara untuk membantu mengatasi windows 10 disk selalu 100% yang membuat laptop atau komputer menjadi sangat lemot. Anda tidak harus perlu mencoba semuanya, cukup pilih salah satunya yang dapat memperbaiki masalah yang anda temui.
Disable Windows Search
Untuk menentukan apakah Windows Search yang menyebabkan masalah penggunaan 100% disk Anda, maka hal pertamayang harus Anda lakukan adalah menonaktifkan Windows search untuk sementara, dan lihat serta rasakan apakah komputer Anda semakin cepat. Jika iya, Anda dapat menonaktifkan Windows search secara permanen.
Nonaktifkan Windows search untuk sementara
Windows search adalah apa yangmembuat pencarian file di PC Anda lebih cepat. Jika Anda tidak menggunakannya sama sekali, atau Anda memiliki aplikasi pencarian lain, Anda dapat menonaktifkannya sepenuhnya.
Menonaktifkan layanan ini akan menghentikan pengindeksan semua file. Tetapi Anda masih memiliki akses ke pencarian, yang akan memakan waktulebih lama.
Berikut ini cara menonaktifkan windows search untuk sementara di windows 10 dan mencari tahu apakah itu menjadi penyebab kenapa penggunaan disk selalu100% di komputer Anda.
- Pada keyboard Anda, tekan tombol logo Windows dan X secara bersamaan, lalu pilih Command Prompt (Admin).
- Klik Yes di jendela kontrol Kontrol Akun Pengguna.
- Jendela yang sebagian besar hitam kemudian akan ditampilkan. Ini adalah jendela command prompt. Di jendela ini, ketikkan perintah berikut:
net.exe stop “Windows search”
- Tekan Enter pada keyboard Anda.
Silahkan anda periksa untuk melihat apakah penggunaan diskAnda dan kinerja komputer Anda membaik. Jika ya, Anda harus menonaktifkan Windows search secara permanen seperti dijelaskan di bawah ini. Jika tidak, lanjutkanke Metode 2 .
Nonaktifkan Windows search secara permanen
Jika Anda menemukan bahwa Windows search menyebabkan kesalahan penggunaan disk Anda 100% di Windows 10, Anda dapat menonaktifkan Windows search secara permanen:
- Tekan tombol logo Windows + R secara bersamaan, dan ketik services.msc .
- Temukan opsi Windows search , klik dua kali untuk masuk ke jendela Properties .
- Ubah jenis Startup ke Dinonaktifkan . Kemudian klik Terapkan dan OK untuk menyimpan perubahan Anda.
- Periksa penggunaan disk komputer Anda: Ketik “task manager” di bilah Windows search dan pilih Task Manager , kemudian pada tab Processes, lihat% di bagian atas kolom Disk. Jika tidak lagi 100%, Anda telah memperbaiki masalahnya!
Jika masalah penggunaan disk 100%berlanjut, coba metode berikutnya, di bawah ini.
Nonaktifkan Super Fetch
Super Fetch membantu mengurangiwaktu boot dan membuat program yang harus dimuat lebih efisien. Namun, telah diidentifikasi sebagai penyebab potensial masalah kinerja disk di Windows 8 danversi Windows yang lebih baru, termasuk Windows 10. Berikut cara menghentikan layanan ini:
- Pada keyboard Anda, tekan tombol Windows dan X secara bersamaan, lalu pilih Command Prompt (Admin) .
- Klik Ya di prompt Kontrol Akun Pengguna.
- Prompt perintah sekali lagi akan ditampilkan. Ketik perintah berikut:
net.exe stop superfetch
- Tekan Enter pada keyboard Anda.
- Tunggu beberapa menit untuk melihat apakah komputer Anda mulai berkinerja lebih baik. Atau periksa penggunaan disk komputer Anda: Ketik “task manager” di bilah Windows search dan pilih Task Manager , lalu pada tab Processes, lihat% di bagian atas kolom Disk. Jika tidak lagi 100%, Anda telah memperbaiki masalahnya!
baca juga:Cara Mematikan Auto Update Windows 10 Secara Permanen
Jika masalah penggunaan disk 100%berlanjut, coba metode berikutnya, di bawah ini.
Lakukan pemeriksaan disk
- Pada keyboard Anda, tekan tombol Windows dan X secara bersamaan, lalu pilih Command Prompt (Admin) .
- Klik Ya di prompt Kontrol Akun Pengguna .
- Prompt perintah sekali lagi akan ditampilkan. Ketik perintah berikut: chkdsk.exe / f / r
- Tekan Enter pada keyboard Anda, lalu ketik Y untuk mengonfirmasi bahwa Anda ingin melakukan pemeriksaan disk saat berikutnya Anda me-restart komputer Anda. Pastikan Anda telah menutup semua aplikasi Anda terlebih dahulu.
PENTING: Pemeriksaan disk akandimulai saat berikutnya Anda mem-boot PC Anda dan mungkin perlu waktu untukmenyelesaikannya (bisa jadi beberapa hari). Jika, ketika Anda memulai ulang,Anda tidak punya waktu untuk menunggu pemeriksaan disk selesai, Anda dapatmelewatinya. Anda harus menjadwal ulang lagi, seperti dijelaskan di atas.
Setelah Anda menyelesaikan pemeriksaan disk, periksa lagi penggunaan disk komputer Anda: Ketik “task manager” di bilah Windows search dan pilih Task Manager , kemudian pada tab Processes, lihat% di bagian atas kolom Disk . Jika tidak lagi 100%, Anda telah memperbaiki masalahnya!
Jika masalah penggunaan disk 100%berlanjut, coba metode berikutnya, di bawah ini.
Atur Ulang atau Reset Memori Virtual
Memori virtual dapat dianggapsebagai perpanjangan dari memori fisik komputer Anda. Ini adalah kombinasi dariRAM dan sebagian dari hard drive Anda. Ketika RAM tidak cukup untuk melakukantugas, Windows sementara akan menyimpan file dalam memori virtual, kemudianmenukar kembali ke RAM ketika diperlukan.
Untuk mengatur ulang memori virtual:
- Pada keyboard Anda, tekan tombol Windows dan tombol Pause / Break secara bersamaan. Kemudian pilih Pengaturan Sistem Lanjutan di panel kiri.
- Buka tab Tingkat Lanjut , lalu klik Pengaturan .
- Buka lagi tab Advanced , dan pilih Ubah … di bagian Memori virtual.
- Pastikan kotak centang secara otomatis mengelola ukuran file paging untuk semua drive TIDAK dicentang.
- Pilih drive windows Anda (hard drive atau partisi yang memiliki Windows diinstal di dalamnya – biasanya C:) , dan masukkan ukuran Initial dan Ukuran maksimum untuk memori virtual Anda:
Ukuran awal – Nilai ini bervariasi,tergantung pada komputer Anda. Jika Anda tidak yakin nilai apa yang digunakan,cukup masukkan angka apa pun yang ada dalam kategori Disarankan .
Ukuran maksimum – Jangan setel nilai ini terlalu tinggi. Seharusnya sekitar 1,5 kali ukuran RAM fisik Anda. mis. PC dengan 4 GB (4096 MB) RAM tidak boleh lebih dari 6.144 MB memori virtual (4096 MB x 1.5).
Setelah Anda memasukkan nilai memorivirtual Anda, klik Setel , lalu klik OK untuk melanjutkan.
- Bersihkan semua file ‘temp’ komputer Anda. Pada keyboard Anda, tekan tombol Windows dan R secara bersamaan, lalu di Run form, ketik temp dan tekan Enter . Ini akan mengaktifkan Windows Explorer dengan folder Temp Anda terbuka, menampilkan semua file temp di komputer Anda.
- Pilih semua file di folder Temp dan hapus.
- Periksa penggunaan disk komputer Anda: Ketik “task manager” di bilah Windows search dan pilih Task Manager , kemudian pada tab Processes, lihat% di bagian atas kolom Disk. Jika tidak lagi 100%, Anda telah memperbaiki masalahnya!
Jika masalah penggunaan disk 100%berlanjut, coba metode berikutnya, di bawah ini.
Nonaktifkan Perangkat Lunak Antivirus untuk sementara
Jika Anda telah menginstal programantivirus atau anti-malware seperti Norton, Kaspersky, AVG, Avast BehaviorShield atau Malwarebytes, Anda harus mematikannya sementara atau menonaktifkannya untuk melihat apakah mereka menyebabkan masalah penggunaandisk Anda.
Perhatikan bahwa Microsoft memilikianti-malware default, Windows Defender . Secara otomatis diaktifkan bahkan jika Anda juga memiliki aplikasi antivirus lain yang diinstal. Bahkan jika Anda menonaktifkan program antivirus lainnya, Windows Defender selalu ada untuk Anda selamarentang waktu tertentu. Jadi, tidak perlu terlalu khawatir tentang mematikan antivirus untuk sementara waktu.
Setelah Anda menonaktifkan antivirus Anda , periksa lagi penggunaan disk komputer Anda: Ketik “task manager” di bilah Windows search dan pilih Task Manager , lalu pada tab Processes, lihat% di bagian atas kolom Disk. Jika tidak lagi 100%, Anda telah menemukan masalahnya, dan Anda harus menghubungi vendor perangkat lunak antivirus Anda untuk melihat apakah mereka dapat memberikan bantuan.
Jika masalah penggunaan disk 100% berlanjut, coba metode berikutnya, di bawah ini.
Ubah pengaturan Google Chrome & Skype Anda
Untuk beberapa pengguna Windows 10,kombinasi tertentu dari pengaturan browser Skype dan Google Chrome menyebabkanmasalah penggunaan disk 100% di Windows 10. Berikut cara untuk memperbaikipengaturan tersebut (perhatikan bahwa kata-kata pada berbagai versi Chrome bisasedikit berbeda):
- Di Google Chrome, klik ikon tigatitik di sudut kanan atas dan pilih Pengaturan .
- Gulir ke bawah ke bagian bawahhalaman dan klik Advanced .
- Dalam kategori Privasi dan Keamanan, pastikan Gunakan layanan prediksi untuk memuat halaman lebih cepat dimatikan.
- Pastikan Skype Anda tidak berjalan.
- Di Windows Explorer, pergi ke C: \Program Files (x86) \ Skype \ Phone \ .
- Klik kanan Skype.exe dan pilihProperties .
- Buka tab Keamanan dan pilih Edit .
- Klik SEMUA PAKET APLIKASI dancentang kotak centang Perbolehkan untuk Menulis . Kemudian klik Terapkan , laluOK untuk menyimpan perubahan Anda.
- Periksa penggunaan disk komputerAnda: Ketik “task manager” di bilah Windows search dan pilih TaskManager , kemudian pada tab Processes, lihat% di bagian atas kolom Disk. Jikatidak lagi 100%, Anda telah memperbaiki masalahnya!
Jika masalah penggunaan disk 100%berlanjut, coba metode berikutnya, di bawah ini.
Perbaiki driver StorAHCI.sys Anda
Masalah penggunaan disk Windows 10100% mungkin juga disebabkan oleh beberapa model Advanced Host ControllerInterface PCI-Express (AHCI PCIe) yang berjalan dengan inbox StorAHCI.sysdriver karena bug firmware.
Berikut cara menentukan apakah inimasalah Anda dan memperbaikinya:
- Buka Device Manager dengan menekan tombol logo Windows dan X secara bersamaan untuk memilih Device Manager
- Luaskan kategori IDE ATA / ATAPI Controllers , dan klik dua kali controller AHCI .
- Buka tab Driver dan klik Rincian Driver . Jika Anda dapat melihat storahci.sys disimpan di jalur folder system32, maka Anda menjalankan driver AHCI inbox.
- Tutup jendela Detail Driver dan buka tab Detail . Dari menu tarik-turun, pilih Jalur Instance Perangkat . Catat jalurnya, mulai dari VEN_ .
- Ketik regedit di kotak pencarian pada panel Mulai , lalu tekan Enter pada keyboard Anda untuk menjalankan Registry Editor. Lalu pergi ke:
HKEY_LOCAL_MACHINE\System\CurrentControlSet\Enum\PCI\ <AHCI Controller>\<RandomNumber>\Device Parameters\Interrupt Management\MessageSignaledInterruptProperties
< AHCI Controller > di sinimerujuk pada nama yang Anda lihat dari langkah 2).
< Random Number > berbeda pada mesin yang berbeda.
- Klik dua kali kunci MSISupported dan ubah nilainya menjadi 0 .
- Nyalakan kembali komputer Anda setelah perubahan, kemudian periksa penggunaan disk komputer Anda: Ketik “task manager” di bilah Windows search dan pilih Task Manager , kemudian pada tab Processes, lihat% di bagian atas kolom Disk. Jika tidak lagi 100%, Anda telah memperbaiki masalahnya!
Nah demikianlah sedikit singkat ulasan mengenai bagaimana cara mengatasi disk usage 100% di windows 10 pada komputer, laptop atau gadget anda. Semoga berhasil good luck!