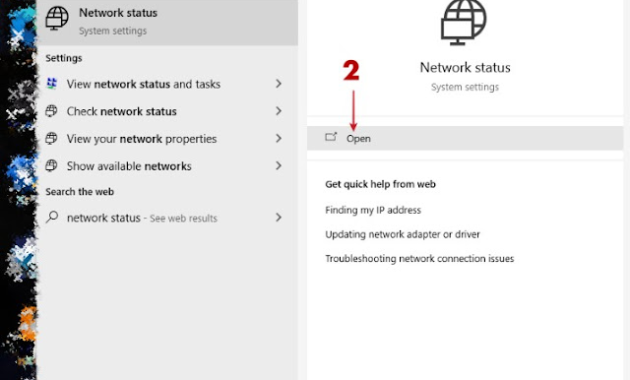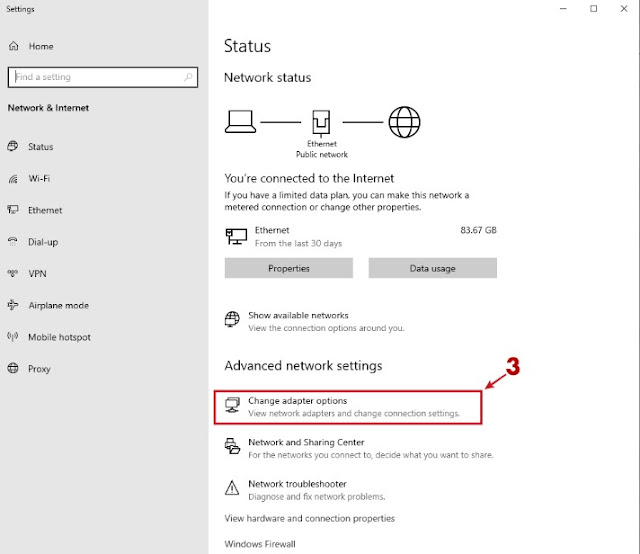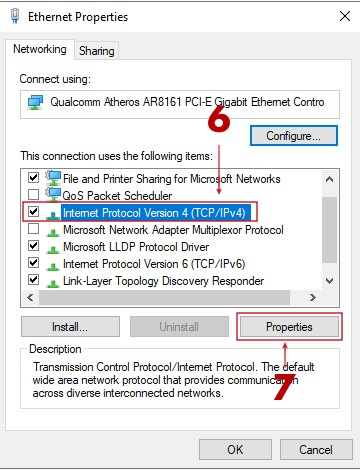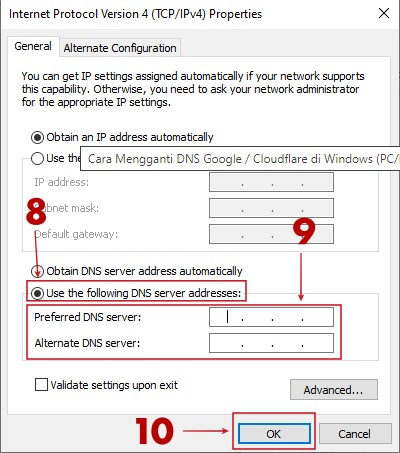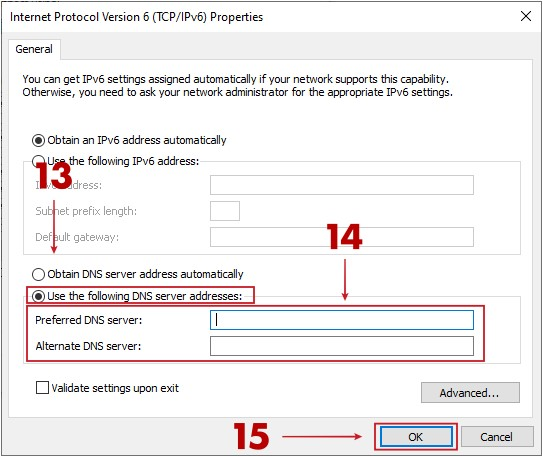Cara ganti DNS google chrome di komputer/laptop berbasis sistem operasi windows 10 atau 11 agar bisa membuka website yang terblokir atau diblokir oleh kominfo. DNS yang sering digunakan pada perangkat gadget baik komputer, android, laptop, biasanya DNS default atau bawaan dari provider internet.
Dilansir dari wikipedia, DNS (Domain Name Server) merupakan sebuah sistem pada jaringan internet yang memiliki fungsi untuk menghubungkan antara Uniform Resource Locator (URL) dengan Internet Protocol Address atau yang biasa kita kenal IP Address.
Di era modern seperti ini, banyak situs yang terblokir karena suatu alasan seperti penyalahgunaan dan permasalahan yang tidak memiliki izin pada suatu situs. Seperti yang terjadi pada saat ini beberapa situs dan game di blokir karena permasalahan izin contohnya Amazon, Paypal, Yahoo!, Bing – Microsoft, Steam – Valve Corp, Dota – Valve Corp, CS GO – Valve Corp, Epic Games, Battle Net – Blizzard Entertainment, Origin – Electronic Arts.
Bagi kamu yang sedang kesulitan untuk bisa membuka situs yang terblokir di komputer/laptop. kamu dapat menggunakan tutorial cara ganti dns server google chrome di komputer sebagai berikut.
Cara Ganti DNS Google Chrome di Berbagai Jenis Windows
Ada 3 DNS yang kerap digunakan oleh pengguna komputer untuk membuka situs website yang diblokir tanpa alasan. Yaitu menggunakan DNS Google, Cloudflare dan Quad9. Untuk lebih lengkapnya silahkan kamu simak di bawah ini.
1. Langkah pertama buka pengaturan Network Status, silahkan kamu cari melalui mesin pencarian Windows (sebelah icon Windows pojok kiri bawah) > ketik saja Network Status > klik Open atau bisa melalui icon internet (di pojok kanan bawah) > klik kanan > pilih Open Network & Internet Settings.
2. Kemudian kamu buka pegaturan Change adapter options pada Advanced network settings.
3. Selanjutnya buka properties pada jaringan yang digunakan. Pada halaman pengaturan ini kamu bisa memilih untuk bisa mengatur DNS Server pada jaringan Ethernet atau Wi-Fi, sesuaikan kebutuhan saja.
4. Untuk tutorial ini, disini kami memberikan contoh kepada pengguna yang menggunakan Ethernet atau kabel LAN di komputer. Jadi kamu klik kanan saja pada jaringan yang dipilih, Ethernet > pilih menu Properties.
5. Buka properties pada Internet Protocol Version 4 (TCP/IPv4)Silahkan pilih Internet Protocol Version 4 (TCP/IPv4) > Klik Properties.
6. Silahkan kamu isikan pada DNS Server IPv4. Pada tahap ini, silahkan pilih User the following DNS server addresses terlebih dahulu. Setelah itu pada halaman menu ini kamu isikan dan masukan DNS Server yang kamu inginkan. Contoh sebagai berikut ini:
OK.DNS Google (IPv4)
Preferred DNS server: 8.8.8.8
Alternate DNS server: 8.8.4.4
DNS Cloudflare (IPv4)
Preferred DNS server: 1.1.1.1
Alternate DNS server: 1.0.0.1
Quad9 DNS (IPv4)
Preferred DNS server: 9.9.9.9
Alternate DNS server: 149.112.112.112
7. Langkah selanjutnya, klik Internet Protocol Version 6 (TCP/IPv6) > Properties.
Langkah disini hampir mirip dengan langkah sebelumnya yaitu kamu bisa memilih 2 metode untuk bisa mengganti DNS, menggunakan DNS Server milik Goolge atau Cloudflare maupun Quad9.
Pastikan kamu menggunakan DNS Server yang sama dengan IPv4 sebelumnya, jika sebelumnya IPv4 menggunakan milik DNS Google maka DNS Server pada IPv6 seharusnya juga harus milik Google supaya tidak terjadi conflict, aturan ini berlaku juga untuk DNS Cloudflare atau yang lainnya. Untuk dns iPv6 pengaturannya sebagai berikut:
DNS Google (IPv6)
Preferred DNS server: 2001:4860:4860::8888
Alternate DNS server: 2001:4860:4860::8844
DNS Cloudflare (IPv6)
Preferred DNS server: 2606:4700:4700::1111
Alternate DNS server: 2606:4700:4700::1001
Quad9 DNS (IPv6)
Preferred DNS server: 2620:fe::fe
Alternate DNS server: 2620:fe::fe:9
Langkah terakhir dengan mematikan jaringan QoS Packet Scheduler & Microsoft Network Adapter Multiplexor Protocol, ini dilakukan karna kita tidak membutuhkan 2 pengaturan jaringan tersebut. Sekedar tips supaya tidak membebankan jaringan internet kita. Setelah di unchecklist > klik OK.
Berhasil! Sekarang kamu dengan mudah sudah bisa membuka situs yang diblokir tanpa harus menggunakan VPN dengan melakukan metode di atas untuk mengganti DNS Server di Windows (komputer / PC / laptop). Semoga bermanfaat dan selamat mencoba.