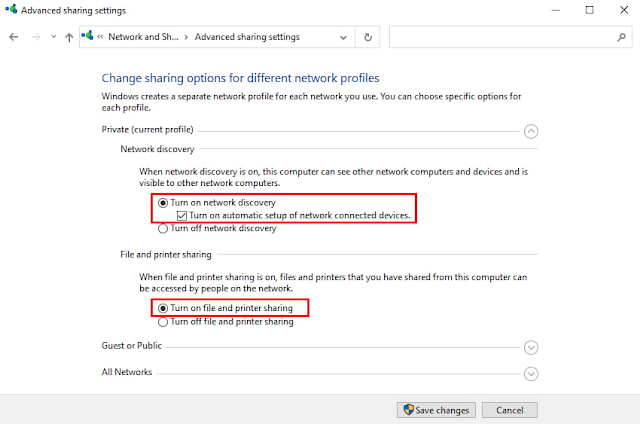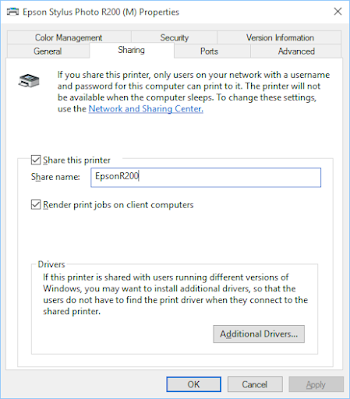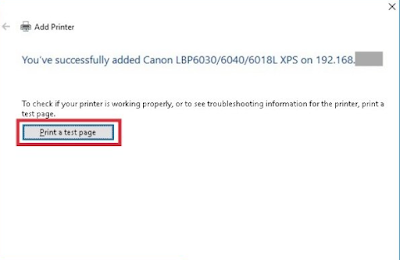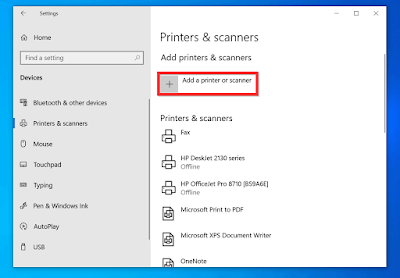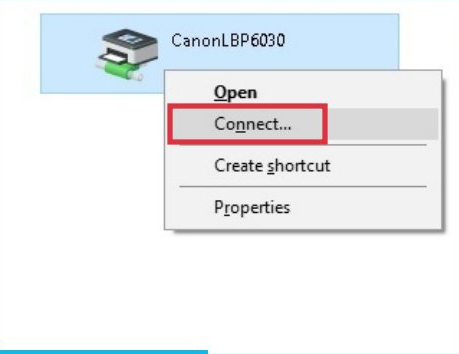Cara sharing printer windows 10 - Untuk dapat menggunakan printer secara bersamaan, kita bisa memanfaatkan fitur sharing printer di Windows 10. Saat bekerja di kantor atau ruangan yang menggunakan jaringan yang sama, baik LAN maupun Wi-Fi, semua komputer di tempat itu dapat menggunakan printer yang terhubung dengannya. jaringan tanpa harus menggunakan kabel.
Sharing printer melalui jaringan akan lebih praktis dan efektif karena pekerjaan mencetak dokumen menjadi lebih mudah. Anda dapat mencetak dokumen langsung dari komputer atau laptop yang Anda gunakan tanpa harus mencolokkan kabel USB ke printer.
Jika di sebuah ruangan terdapat beberapa komputer yang digunakan oleh orang yang berbeda, maka setiap komputer dapat menggunakan printer secara bersamaan. Syaratnya adalah bahwa komputer dan printer harus terhubung ke jaringan yang sama, baik melalui kabel LAN atau Wi-Fi.
Pada kesempatan kali ini, Winrasio akan memberikan tutorial langkah demi langkah tentang cara sharing printer di Windows 10. Anda dapat mempraktikkannya sendiri di kantor atau di rumah tempat Anda bekerja.
Cara Sharing printer Windows 10 Dengan Wifi atau Jaringan Kabel LAN
1. Aktifkan Network Discovery dan File and Printer Sharing
Langkah pertama yang harus dilakukan adalah mengaktifkan fitur Network Discovery, fitur ini berfungsi agar komputer dapat ditemukan dan terkoneksi dengan komputer atau perangkat lain pada suatu jaringan.
Kedua, aktifkan juga fitur File dan Printer Sharing untuk sharing printer yang kita gunakan ke komputer lain yang terhubung ke jaringan yang sama.
Anda melakukan ini dengan masuk ke Control Panel > pilih Network and Sharing Center > pilih Change advanced sharing settings > centang Turn on network discovery > centang Turn on file and printer sharing > Save changes.
Fitur Network discovery dan File dan printer sharing ini harus hidup baik pada komputer server yang melakukan sharing printer dan komputer client yang ikut menggunakan printer.
2. Sharing printer di komputer server
Pada komputer server (komputer yang akan sharing printer) buka Control Panel > Devices and Printers > Klik kanan pada printer yang ingin di sharing > pilih Printer Properties.
Perhatikan jendela Properties, klik pada tab Sharing > klik tombol Change Sharing Options > centang Share this printer > beri nama sesuai keinginan > klik OK.
Centang juga opsi Render print jobs on client computers.
Anda dapat memberi nama printer yang dibagikan dengan nama yang bebas, tetapi lebih baik jika diberi nama jenis atau lokasi printer atau informasi lainnya untuk memudahkan identifikasi printer mana yang akan digunakan.
3. Add sharing printer di komputer klien
Langkah selanjutnya adalah menambahkan printer yang telah dibagikan di komputer klien. Setelah Anda melakukan dua langkah di atas, printer harus siap jaringan dan siap digunakan oleh komputer lain.
Untuk menambahkan printer baru, buka Control Panel > Devices and Printers > Add printer.
Windows akan melakukan scan, setelah itu akan muncul daftar printer pada jaringan yang siap digunakan.
Klik pada printer yang akan digunakan lalu klik tombol Next.
4. Cetak Dokumen dengan Print Test Page Windows 10
Setelah menekan tombol Next pada langkah-langkah di atas anda tinggal menunggu beberapa saat hingga komputer dan printer berhasil terhubung.
Jika berhasil, jendela baru akan muncul dengan tombol untuk mencetak dokumen untuk menguji apakah printer berfungsi dengan baik.
Klik tombol Print Test Page dan lihat apakah printer dapat bekerja untuk mencetak dokumen. Jika Anda telah mengklik tombol Finish.
5. Add Sharing Printer berhasil terhubung ke komputer melalui LAN dan Wi-Fi
Selesai, disini anda telah berhasil sharing printer pada Windows 10.
Maka Anda hanya perlu mengganti printer yang digunakan saat mencetak dokumen dalam aplikasi seperti word, excel, pdf, dan lainnya dengan printer ini. Printer akan muncul dengan nama yang Anda berikan sebelumnya.
Cara Menghubungkan Printer Melalui Jaringan di Windows 10
Untuk menambahkan printer baru yang telah dibagikan dari jaringan di Windows 10, ada cara lain yang dapat Anda gunakan. Syaratnya adalah printer harus dalam keadaan "bersama", artinya siap digunakan oleh komputer lain yang terhubung ke jaringan.
Ikuti langkah-langkah berikut:
- Klik tombol Windows
- Ketik "printer"
- Pilih pada menu Printers and Scanners
- Klik pada tombol Add a printer or scanner
- Tunggu hingga daftar printer yang di sharing dalam jaringan muncul
- Klik printer yang ingin digunakan
- Klik Next
- Ikuti langkah-langkahnya hingga Finish
Cara Sharing Printer Dengan IP Address Windows 10
Kita juga dapat menggunakan alamat IP untuk menghubungkan printer melalui lan dan jaringan Wi-Fi di Windows 10.
Caranya adalah dengan mengakses direktori bersama di komputer server menggunakan IP Address dan kemudian menghubungkan printer bersama dari sana.
Ikuti langkah-langkah berikut untuk sharing printer melalui Alamat IP:
- Pertama ketahui dulu berapa IP Address komputer yang sharing printer (server)
- Tekan tombol Windows+R pada keyboard, lalu ketik alamat IP dari komputer server.
- Klik tombol OK
- Kita akan masuk ke jendela Shared directory (tampilannya seperti windows explorer)
- Temukan nama printer yang di sharing di sana
- Klik kanan pada printer
- Pilih Connect
- Proses install akan dimulai tunggu hingga selesai
- Printer siap digunakan
- Lakukan test print dokumen untuk memastikan printer sudah berfungsi dengan baik.
Mengatasi Printer tidak Terdeteksi dan Print Job Macet
Saat sharing printer di Windows 10, mungkin ada masalah seperti printer yang tidak terdeteksi atau tidak muncul sehingga tidak dapat dihubungkan.
Untuk memperbaikinya, pastikan Anda telah mengaktifkan penemuan Jaringan dan fitur cara sharing File dan printer di windows 10 seperti yang dijelaskan dalam langkah-langkah di atas.
Selanjutnya adalah memastikan bahwa komputer dan printer harus terhubung ke jaringan yang sama, baik menggunakan kabel LAN atau Wi-Fi.
Masalah kedua adalah printer yang macet. Saat mencetak dokumen melalui fitur share printer di Windows 10, Anda mungkin mengalami masalah printer yang tidak dapat mencetak.
Biasanya akan muncul pesan kesalahan seperti pekerjaan cetak tidak dapat dikirim atau yang lainnya. Masalah ini cukup sering terjadi dan untuk mengatasinya tidaklah sulit.
Cara memperbaiki print job yang macet di Windows 10:
- Buka Control Panel
- Pilih Devices and Printers
- Klik dua kali pada printer yang bermasalah
- Tekan tombol CTRL+A untuk menyeleksi semua print job yang ada
- Pilih Cancel all document atau tekan tombol delete pada keyboard
- Tutup semua jendela
- Coba lagi lakukan print dokumen
Setelah melakukan langkah-langkah di atas, printer akan kembali normal. Cukup coba tes untuk mencetak dokumen dan lihat apakah printernya bagus lagi.