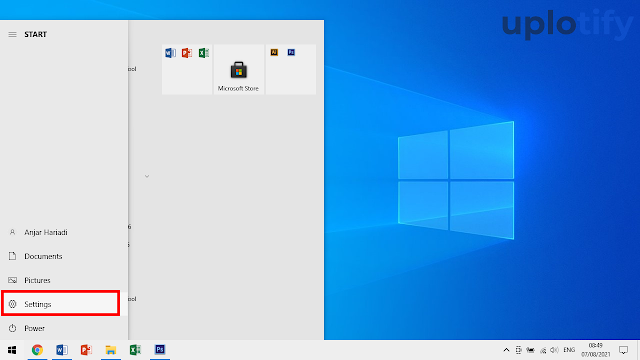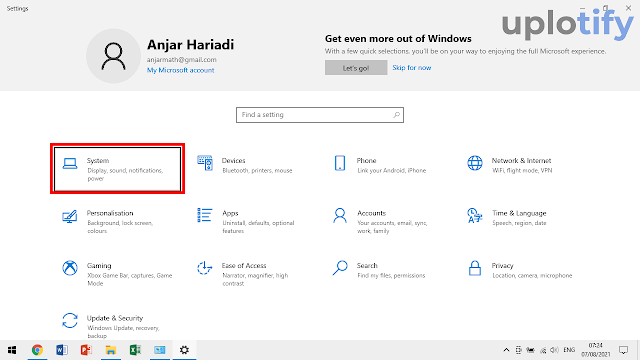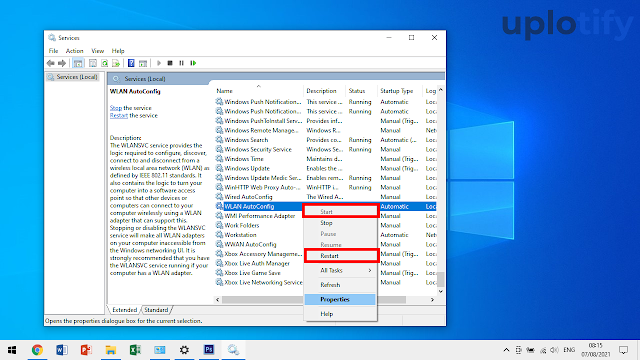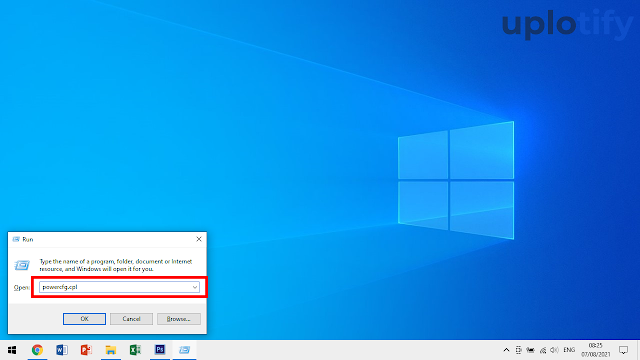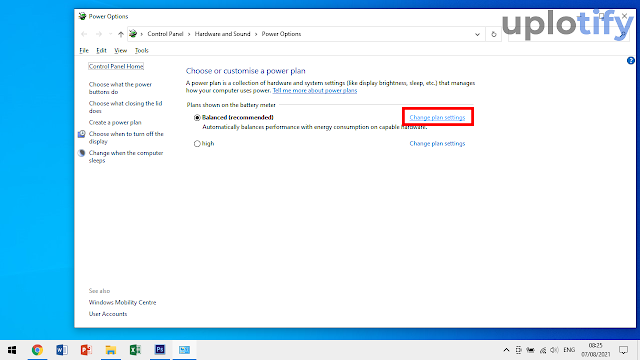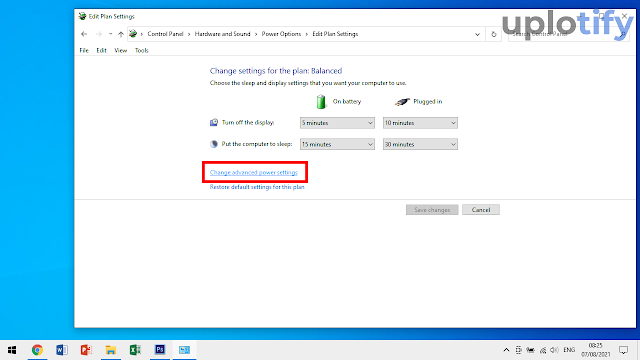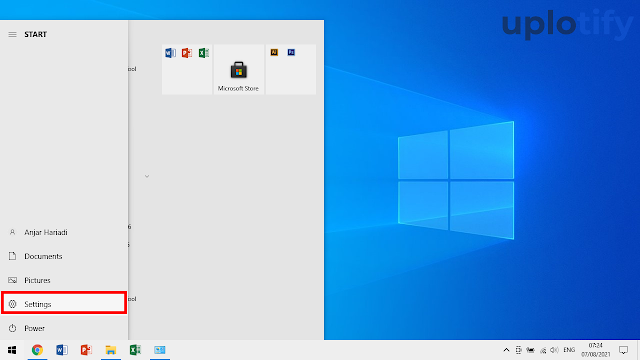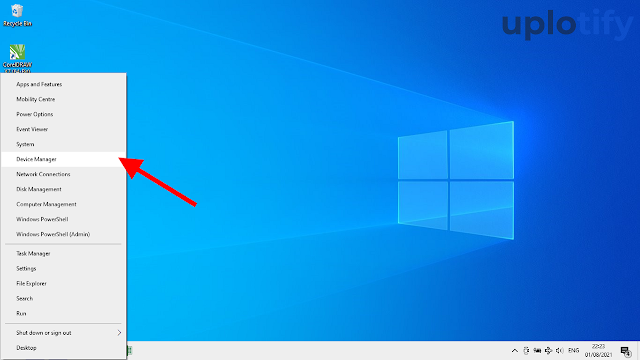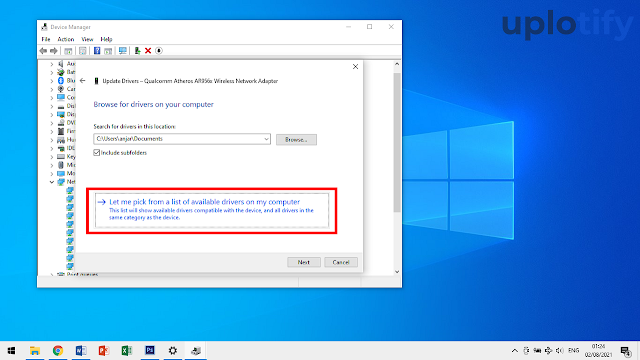Cara Mengatasi Wifi Sering Disconnect Sendiri di Windows 10 - Untuk Anda yang menggunakan sistem operasi Windows 10, mungkin Anda pernah, atau sedang mengalami masalah menghubungkan komputer / laptop ke WiFi tapi disconnect kembali.
Masalah seperti wifi tidak muncul atau tidak mau connect di laptop windows 10 tentunya cukup mengganggu. Karena internet jadi tidak bisa dipakai sebagaimana mestinya.
Nah, di artikel ini kami akan menjelaskan bagaimana cara mengatasi WiFi Windows 10 yang sering disconnect atau terputus sendiri.
Penyebab WiFi Windows 10 Sering Disconnect Sendiri
Ada beberapa hal yang menyebabkan WiFi di Windows 10 sering terputus. Berikut ini beberapa di antaranya:
- WiFi mati saat berada di mode sleep.
- Service yang diperlukan untuk networking tengah tidak berjalan.
- Driver yang mengalami bug.
- Masalah pada Modem atau Router.
- Dan lainnya.
Cara Mengatasi Wifi Sering Disconnect Sendiri di Windows 10
1. Nonaktifkan Mode Sleep
Fitur sleep mode yang ada di Windows 10 bisa saja menjadi penyebab dari WiFi Windows 10 yang sering disconnect sendiri. Hal ini disebabkan ketika mode sleep aktif, maka fitur-fitur yang ada di Windows akan menjadi mati. Termasuk WiFi.
Nah menonaktifkan mode sleep perlu dilakukan. Karena kadang meski laptop tidak mati, bug WiFi yang sering disconnect di window 10 bisa disebabkan hal ini. Caranya sebagai berikut:
- Masuk ke Start Menu dengan klik pada tombol Start lalu pilih Settings.
- Masuk ke System.
- Pada bagian Power & Sleep atur sleep menjadi Never untuk Battery Power maupun Plugged in.
2. Aktifkan / Restart WLAN Auto Config
WLAN Auto config adalah sebuah services yang berfungsi untuk mengkonfigurasi, menemukan, menyambungkan dan memutus sambungan koneksi dengan jaringan Wireless Local Area Network atau WLAN.
Mengaktifkan atau me-restart WLAN Auto config di Windows 10 juga bisa Anda coba untuk mengatasi WiFi Windows 10 yang sering terputus.
Caranya seperti berikut ini:
- Masuk ke Windows Run dengan shortcut Windows + R.
- Ketik “services.msc” lalu tekan Enter.
- Scroll ke bawah dan cari WLAN Auto config.
- Klik kanan pada WLAN Auto config lalu pilih start, atau jika tombol start sudah tidak aktif pilih restart.
3. Atur Power Plan
Dengan Power plan Anda bisa mengatur performa komputer atau laptop secara manual. Tujuan dari fitur ini adalah untuk mengatur kerja komputer saat tersambung ke daya maupun saat tidak tersambung ke daya.
Tapi di sisi lain, power plan ini dapat membuat suatu fitur jadi tidak berjalan sebagaimana mestinya. Termasuk WiFi yang jadi sering terputus.
Berikut cara mengatur power plan:
- Buka Windows Run dengan menekan tombol Windows + R.
- Ketik “powercfg.cpl” lalu klik Enter.
- Pada power plan yang Anda pilih, klik pada Change power plan settings.
- Selanjutnya klik Advanced power settings.
- Pada jendela baru. Masuk ke Wireless adapter settings > Pilih Power saving mode.
- Setting kedua opsi pengaturan yang ada ke Maximum performance dan klik Apply.
4. Ganti Pengaturan WiFi Jadi Private
Mengubah profile dari koneksi sebuah jaringan WiFi juga bisa Anda coba untuk mengatasi WiFi yang sering tidak mau connect di laptop windows 10.
Berikut langkah-langkah yang bisa Anda coba:
- Klik icon WiFi pada taskbar.
- Setelah muncul daftar jaringan WiFi yang tersedia, pilih salah satu dan klik Properties.
- Pada bagian Network profile, ubah menjadi Private.
5. Forget WiFi
Saat Anda terkoneksi ke jaringan WiFi, maka komputer Anda akan menerima berbagai informasi dari jaringan WiFi tersebut. Misalnya saja seperti menyimpan sandi WiFi agar di lain waktu tidak perlu lagi memasukkan ulang.
Sayangnya, hal ini dalam beberapa kondisi bisa saja membuat koneksi komputer atau laptop Anda dengan jaringan WiFi tersebut terganggu. Salah satu efeknya bisa saja tiba-tiba koneksi Anda wifi tidak muncul di laptop windows 10 alias terputus/disconnect.
Untuk itu, Anda bisa mencoba Forget WiFi. Cara ini bertujuan agar sistem operasi Anda dapat menghapus informasi-informasi yang telah diterima dan akan mengenali jaringan WiFi sebagai koneksi yang baru.
Berikut caranya:
- Masuk ke Setting melalui Start Menu.
- Masuk ke Network & Internet > WiFi, lalu pilih Manage known network.
- Pilih Jaringan WiFi yang Anda inginkan dan klik Forget.
6. Lakukan Network Reset
Untuk bisa menyambungkan koneksi ke jaringan internet, Windows 10 membutuhkan sebuah Services network. Tanpa services satu ini, koneksi ke jaringan internet termasuk WiFi akan mati atau tidak berjalan dengan lancar.
Oleh karena itu, Anda perlu mengecek apakah layanan ini dalam kondisi hidup atau tidak. Untuk memastikannya, Anda bisa melakukan reset network.
Berikut langkah-langkahnya:
- Masuk ke Windows Run melalui shortcut Windows + R.
- Ketikkan ‘services.msc’ lalu tekan Enter.
- Pada jendela baru, terdapat banyak sevices. Geser ke bawah dan cari Network Connection.
- Klik kanan pada Network Connection lalu pilih Start.
- Lakukan cara yang sama untuk komponen Remote procedure call, Plug and Play, Remote Access Connection dan Manager Telephony.
7. Setting Prefered Band ke 2.4 Ghz
Pada umumnya, terdapat dua jenis band yang digunakan driver WiFi yaitu 2.4 GHz dan 5.0 GHz. Anda dapat mencoba memastikan agar pengaturan band Anda berada di 2.4 GHz.
Namun sayangnya, cara ini tidak berlaku di semua komputer atau laptop. Hal ini dikarenakan sebagian driver yang ada pada laptop atau komputer telah disetting secara default sehingga tidak mendukung pengaturan ini.
Tapi Anda tetap bisa coba cek dulu, barangkali pengaturannya ada. Berikut langkah-langkahnya:
- Klik kanan pada tombol Start lalu pilih Device Manager.
- Cari Network Adapters lalu pilih adapter WiFi Anda.
- Klik kanan pada Adapter WiFi Anda dan pilih Properties.
- Masuk ke menu Advanced.
- Jika driver Anda mendukung, maka Anda akan menemukan setingan untuk Preferred band. Atur settingan prefered band ke 2.4 GHz.
Sedikit catatan tambahan, jika Anda mengubah band kemudian laptop tidak bisa konek ke WiFi, Anda kembalikan lagi saja ke default pengaturannya.
8. Lakukan Update Driver WiFi
Anda juga bisa mencoba untuk melakukan update pada driver WiFi Anda. Karena dengan menggunakan driver WiFi versi baru, akan membantu menghilangkan bug-bug yang ada pada koneksi, seperti WiFi hilang serta WiFi yang sering putus.
Anda bisa melakukan update driver WiFi dengan mengikuti langkah langkah berikut:
- Klik kanan Start Windows, kemudian pilih Device Manager.
- Selanjutnya silahkan pilih Network Adapter, klik kanan driver WiFi, klik Update Driver.
- Lanjut pilih Browse my computer for drivers.
- Klik opsi Let me pick from a list avaible drivers on my computer.
- Masukkan driver WiFi, kemudian install di sana.
Baca juga: Cara Mengatasi Wifi Tidak Ada Internet di HP dengan mudah
9. Cek Modem atau Router
Anda tidak ada salahnya juga untuk mengecek modem atau router yang dipakai.
Karena bisa jadi WiFi yang sering terputus bukan disebabkan dari Windows-nya melainkan pada modem ataupun routernya.
Pastikan modem dan router berfungsi dengan baik. Juga coba restart modem atau router tersebut.
Baca juga: 5 Cara Mengetahui Password/Kata Sandi Wifi Orang Lain
10. Lakukan Troubleshoot WiFi
Selain melakukan konfigurasi manual seperti cara-cara di atas, Windows 10 juga telah menyediakan fitur perbaikan otomatis, yaitu Troubleshoot.
Dengan fitur ini, masalah-masalah yang ada pada WiFi dapat dideteksi dan diperbaiki langsung oleh sistem.
Berikut langkah-langkahnya:
- Dalam kotak Search ketikkan troubleshooter.
- Klik Open pada hasil pencarian Troubleshooter.
- Cari Troubleshoot Settings Lalu Buka
- Selanjutnya Anda akan melihat opsi-opsi yang bisa dicek.
- Pilih opsi Additional Troubleshooter, buka Internet Connection kemudian pilih Run Troubleshooter.
Ikuti langkah-langkah yang diberikan hingga Windows menemukan solusi untuk memberbaiki WiFi Anda.
Baca juga: Cara Mengaktifkan Wifi Laptop Windows 7, 8, 10 Setelah Instal Ulang
Nah, itu tadi ialah cara-cara untuk mengatasi masalah WiFi Windows 10 sering putus. Diharapkan bisa membantu ya.
Jangan lupa tinggalkan komentar dan bagikan tips ini ke teman Anda yang membutuhkan.