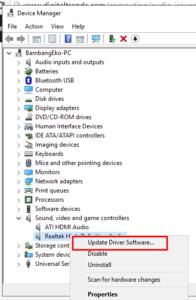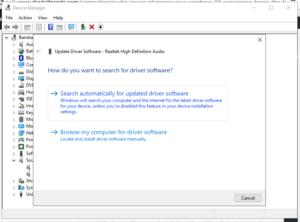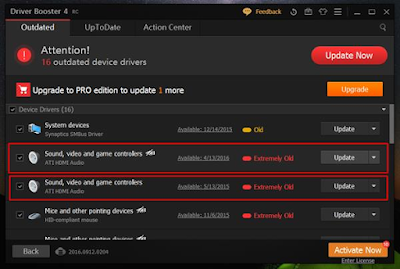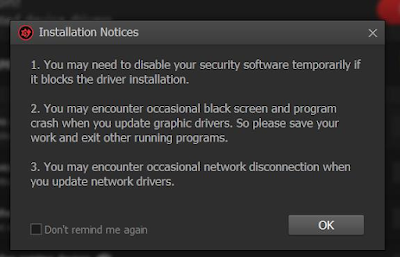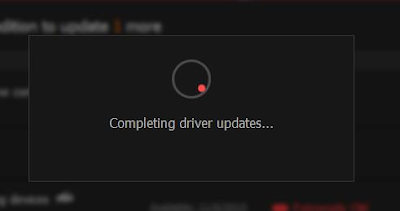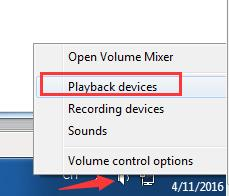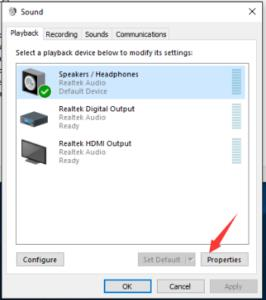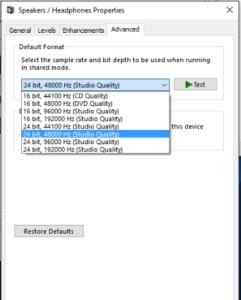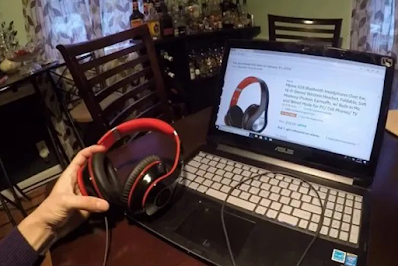Cara mengatasi Headset tidak terdeteksi di Laptop - Mungkin bagi sebagian orang, aktivitas mendengarkan musik merupakan salah satu hal yang wajib, baik itu bepergian, bekerja, maupun melakukan kegiatan lainnya. Maka tak heran, jika orang akan membutuhkan bantuan headset agar bisa mendengarkan musik tanpa mengganggu orang-orang di sekitarnya.
Ada beberapa cara untuk dapat mengatasi headset tidak terdeteksi di laptop. Mendengarkan musik menggunakan headset tidak hanya dapat dilakukan di HP android dan iPhone saja, melainkan anda juga bisa mendengarkan lagu-lagu favorit anda di PC/laptop anda.
Namun sayangnya, terkadang ada masalah yang menghambat, salah satunya adalah headset yang tidak terdeteksi pada PC/laptop. Hal ini jelas akan sangat menjengkelkan, bukan?
Oleh karena itu, bagi Anda yang memiliki masalah dengan headset tidak berfungsi dengan baik atau tidak terdeteksi pada PC/laptop Anda, jangan langsung mengganti headset atau laptop tersebut, oke?
Kali ini kami akan memberikan tips bagaimana cara mengatasi Headset tidak terdeteksi di Laptop. Semoga dengan menggunakan metode di bawah ini Headset anda bisa digunakan kembali. Yuk simak ulasannya pada berikut ini.
1. Scan for Hardware Changes
Jangan terburu-buru menyimpulkan ketika Headset jack audio tidak terdeteksi di laptop, Headset mengalami kerusakan atau laptop rusak, karena cara memperbaiki headset yang tidak terdeteksi pada laptop dapat dilakukan dengan men-scan for hardware changes.
Tujuan dari metode ini adalah, laptop akan memindai hardware atau perangkat keras apa pun yang telah berubah. Nah, kemungkinan soundcard di laptop Anda sudah berubah sehingga tidak bisa mendeteksi headset tersebut.
Untuk melakukan scan for hardware changes sangat mudah dan tidak perlu dilakukan oleh seorang profesional. Anda dapat melakukannya sendiri dengan mengikuti beberapa langkah berikut:
- Buka menu Device Manager dengan cara klik Windows + X pada keyboard laptop.
- Setelah klik device manager, Anda bisa langsung klik sound, video and game controllers.
- Jika headset masih gagal terdeksi di laptop, cobalah pilih dan klik scan for hardware changes.
- Di akhir, Anda hanya perlu menutup jendela device manager tadi dan coba refresh.
- Jika diperlukan, cobalah untuk restart laptop Anda.
Baca juga: Cara Mengatasi Sound PC Tidak Bunyi Pada Windows 10
2. Update Driver Software
Apabila, metode cara mengatasi headset tidak terdeteksi di laptop dengan scan for hardware changes masih tidak membantu? Maka, Anda bisa mencoba melakukan pembaruan pada driver software.
Mungkin dengan menggunakan metode update driver software Headset tidak berfungsi di laptop karena belum di-update bisa tedeteksi kembali.
Berikut langkah-langkah cara update driver audio software di laptop:
- Buka menu Device Manager seperti cara sebelumnya.
- Di menu sound, video and game controllers pilih adapter soundcard yang Anda gunakan.
- Selanjutnya, Anda bisa langsung klik kanan lalu pilih update driver software.
- Pada langkah ini pastikan bahwa Anda terkoneksi dengan internet karena di langkah keempat ini laptop akan melakukan pencarian otomatis untuk update software sound Anda.
- Selain mengunduh otomatis dari internet, Anda juga bisa mengunduh drivernya secara manual dengan mengunjungi situs resmi dari adapter soundcard yang Anda gunakan.
- Jika sudah selesai maka langkah terakhir adalah melakukan restart pada laptop.
3. Manfaatkan Driver Booster
Metode selanjut, jika Anda sudah melakukan pembaruan pada driver namun headset tetap tidak terdeteksi, mungkin Anda butuh aplikasi pihak ketiga yang akan membantu Anda menangani masalah ini. Anda bisa menggunakan aplikasi Driver Booster dan cobalah cara di bawah ini:
- Langkah pertama, Anda bisa download dan install aplikasinya di link ini.
- Kemudian, buka dan jalankan aplikasi yang sudah Anda download.
- Biarkan aplikasi Driver Booster melakukan scanning untuk setiap hardware yang harus di-update pada laptop.
- Setelahnya, Driver Booster akan menampilkan setiap hardware yang harus di-update. Jika ada hardware sound, video and game controllers maka klik update pada bagian samping kanan.
- Lalu, klik OK pada bagian peringatan.
- Sekarang, Anda hanya perlu menunggu proses pengunduhan dan pemasangan hardware sound, video and game controllers.
- Selesai sudah, kini headset sudah bisa terdeteksi lagi.
4. Mengubah Sample Rate dan Bit Depth
Ada cara lain untuk dapat memperbaiki headset yang tidak terdeteksi di laptop yakni dengan melakukan perubahan pada sample rate dan bit depth. Cara mengatasi headset tidak terdeksi di laptop yang satu ini juga cukup ampuh dengan mengikuti langkah ini:
- Klik kanan pada simbol sound yang ada di desktop, biasanya di bagian pojok kanan bawah. Kemudian, pilihlah Playback devices.
- Setelah itu, Anda bisa langsung pilih bagian speaker/headphones. Lalu, Anda bisa langsung ubah menjadi Set as default dan lanjutkan dengan klik properties.
- Nah, kini Anda sudah masuk ke dalam menu properties maka selanjutnya klik Advanced dan ubahlah sample rate & bit depth sesuai dengan kebutuhan Anda.
- Di akhir, jangan lupa untuk klik Apply lalu klik lagi Berhasil mencobanya?
5. Menginstall Driver Soundcard
Solusi lain untuk mengatasi headset yang tidak terdeteksi pada laptop, mungkin Anda belum memasang driver soundcard.
Seperti diketahui, keberadaan sound card sangat penting untuk melakukan proses konversi data digital menjadi data suara. Jika Anda tidak memiliki driver soundcard, maka headset tidak akan berfungsi di laptop Anda.
Nah, jika seperti ini, berarti Anda benar-benar harus menginstal driver soundcard yang tentunya harus sesuai dengan model soundcard pada laptop Anda.
Biasanya driver soundcard akan disediakan secara gratis dan sudah tersedia di laptop. Jadi, Anda hanya perlu menginstalnya, lalu restart laptop Anda. Sederhana, bukan?
6. Cek Soundcard
Harap dicatat bahwa di PC atau laptop wajib tersedia hardware yang disebut Soundcard (kartu suara). Perangkat keras ini bertugas mengubah data digital input menjadi data suara. Oleh karena itu, setiap suara yang dihasilkan oleh headset Anda akan diproses oleh perangkat keras soundcard.
Oleh karena itu, ketika Anda memiliki masalah dengan headset yang tidak terdeteksi pada laptop, ada baiknya anda mengecek apakah soundcard berfungsi dengan baik atau tidak. Nah, untuk memastikan hal ini anda bisa mencolokkan headset ke laptop lain.
Jika headset berfungsi dengan baik maka ada kemungkinan soundcard pada laptop Anda rusak. Jika dipastikan ada kerusakan, Anda mungkin harus mengganti atau memperbaiki kartu suara.
7. Cek Kondisi Headset
Mengapa Anda harus memeriksa kondisi headset? Jika Anda menemukan masalah dengan headset yang tidak terdeteksi pada laptop, jangan terlalu cepat untuk mengambil tindakan dengan mengganti soundcard pada laptop. Siapa yang tahu jika headset yang Anda miliki rusak.
Sebaiknya anda cek apakah headset rusak atau masih dalam kondisi baik. Cara mengatasi headset yang tidak terdeteksi pada laptop ini juga bisa Anda lakukan dengan mudah. Coba colokkan headset lain ke laptop Anda. Jika headset lain dapat berfungsi dengan baik, itu berarti headset Anda rusak.
Ada berbagai penyebab headset rusak, oleh karena itu kami sarankan untuk rutin merawat dan membersihkan earphone/headset dengan benar untuk menghindari kerusakan. Ingat, bahwa mencegah lebih baik daripada mengobati.
Nah itulah tadi bagaimana cara mengatasi headset tidak terdeteksi di laptop di windows 10, 8, 7 dan 11. Anda bisa mencoba cara di atas satu persatu sesuai dengan permasalahan pada laptop masing-masing. Semoga sukses.