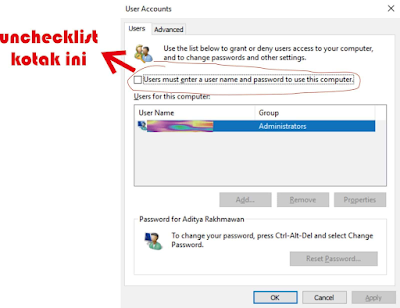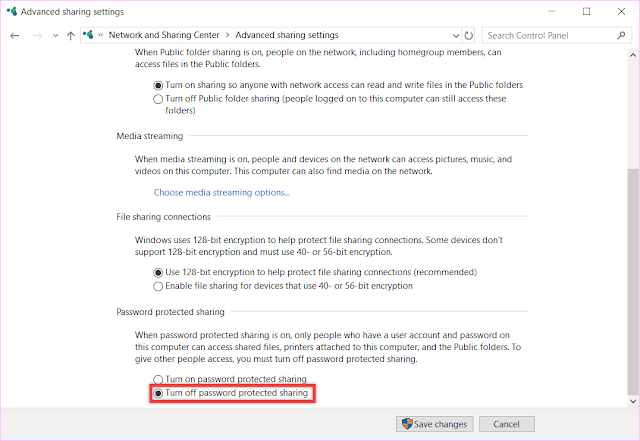Cara Menghilangkan Password Windows 10 - Secara default Windows 10 akan memberikan password atau kata sandi. Sayangnya masuk dengan menggunakan kata sandi cukup sulit apalagi anda sering lupa. Untuk itu pahami cara menghapus password Windows 10.
Ada beberapa bagian dari Windows 10 yang memiliki password. Anda bisa menghapus beberapa bagian yang penting saja atau di semua hal agar tidak menyulitkan banyak orang. Lagi komputer yang digunakan pada jenis public PC.
Cara menghapus password Windows 10 jenisnya ada banyak. Misal password yang digunakan untuk masuk dan juga password yang digunakan untuk jaringan. Kita juga akan membahas password jika Anda masih menggunakan akun dari Microsoft.
DAFTAR ISI
1. Cara Menonaktifkan Password Laptop Windows 10
Cara menghapus password login Windows 10 secara umum sebenarnya cukup mudah. Anda hanya perlu melakukan beberapa pengaturan sederhana saja sehingga saat membuka komputer atau visi password tidak diperlukan lagi.
Simak beberapa langkah di bawah ini dengan seksama agar tidak terjadi kesalahan saat menghapus atau menghilangkan password.
- Tekan tombol Windows sampai keluar kalau untuk melakukan pencarian.
- Anda bisa mengetikkan netplwiz (run comment). Setelah muncul di bagian atas.
- Jendela baru User Accounts akan muncul. Jika Anda ingin menghilangkan password pada user yang ada pada PC, hilangkan centang pada tulisan: "User must enter a username and password to use this computer".
- Selanjutnya klik apply.
- Masukan user dan kata sandi lama yang sudah digunakan sebelumnya.
- Tekan OK untuk melanjutkan proses penghilangan.
Cara di atas bisa berjalan dengan lancar atau mengalami beberapa masalah. Kata yang sering muncul adalah munculnya akun ganda saat melakukan login. Untuk menghilangkan error akun ganda Anda bisa mengulangi langkah di atas dengan benar.
Baca juga: FIX Cara Memperbaiki How Microsoft Update Error 0x80080005 Windows 10
2. Cara Menghilangkan Password Windows 10 Email Account
Apabila anda menggunakan akun Microsoft untuk login ke dalam PC atau komputer, tes buat yang ada di dalamnya tentu tidak akan bisa dihapus begitu saja. Namun ada cara lain yang bisa dilakukan agar akun menjadi lokal dan tidak memerlukan password untuk masuk.
Untuk melakukan itu Anda cukup melakukan beberapa langkah di bawah ini. Lakukan dengan tepat dan sebisa mungkin untuk tidak melakukan kesalahan apapun.
- Klik tombol Start yang ada pada keyboard. Selanjutnya pada sidebar kiri sebelah bawah Anda bisa memilih Settings.
- Setelah jendela baru muncul Anda bisa memilih Accounts.
- Jendela baru akan muncul dan Anda bisa memilih tab Your info.
- Cek bagian kanan bagian kanan bawah sampai menemukan tulisan "Sign in with a local account instead".
- Halaman baru yang meminta Anda memasukkan kata sandi atau password akan muncul. Masukkan dengan benar lalu Klik Next.
- Akan ada permintaan untuk membuat username baru dengan kata sandi. Lakukan dengan baik dan jangan lupakan.
- Selanjutnya klik Sign out And Finish.
Saat ini anda sudah menggunakan akun lokal meski sebelumnya memakai Microsoft. Saat ini untuk masuk ke dalam PC atau komputer tidak diperlukan password lagi.
Baca juga: Cara Menghapus Permanen Windows Old Saat Update Windows 10
3. Cara Menghapus Password Windows 10 Guest Account
Apabila anda sudah menggunakan akun lokal untuk menghapus password atau kata kunci bisa dilakukan dengan lebih mudah. Ikuti beberapa langkah di bawah ini runut mulai awal sampai akhir.
- Tekan tombol start pada keyboard lalu buka Settings dengan melakukan klik pada logo gerigi di kiri bawah.
- Setelah masuk ke Settings Anda bisa memilih Accounts.
- Selanjutnya pilih Sign in options.
- Pada bagian Password, Anda bisa memilih Change.
- Selanjutnya, isikan kata sandi lama beserta kata sandi baru.
- Saat diminta untuk memasukkan kata kunci baru Anda bisa mengosongkannya.
- Jangan lupa menekan Next dan berakhir Finish.
Saat ini local account yang Anda gunakan sudah tidak perlu menggunakan kata kunci lagi. Begitu masuk ke Windows 10, Anda hanya perlu menekan tombol enter saja.
4. Cara Menghilangkan Password Windows 10 Menggunakan Sharing di Laptop
Komputer yang berada di dalam jaringan yang sama bisa terhubung satu dengan lain. Data yang ada pada PC tertentu bisa diakses dari PC atau laptop lain. Sayangnya, untuk mengakses itu, beberapa komputer atau PC memberikan password untuk pelindung.
Katakanlah Anda ingin menjadikan semua PC atau komputer saling tersambung tanpa ada password jaringan, ikuti beberapa langkah di bawah ini untuk melakukannya.
- Pertama Anda bisa langsung buka menu Control Panel. Untuk melakukannya klik kanan pada Start, deretan menu akan muncul. Pilih Control panel yang letaknya ada di bawah.
- Setelah terbuka dan masuk ke menu utama, pilih Network and Internet. Setelah masuk ke dalamnya, lanjutkan dengan memilih Network and Sharing Center.
- Pilih menu Change Advanced Sharing Setting, gulir ke bawah sampai menemukan menu Turn off Password Protected Sharing. Untuk menyimpan pengaturan baru, klik Save and Change.
- Agar proses berjalan dengan baik, Anda bisa melakukan restart pada komputer.
Apabila di dalam ruangan ada lebih dari satu komputer atau PC, ulangi lagi langkah di atas di setiap perangkat. Setelah itu, sharing center tidak perlu memasukkan password kembali.
Baca juga: Cara Mengaktifkan Wifi Laptop 10 Setelah Instal Ulang
5. Cara Menonaktifkan Password Administrator di Windows 10
Cara terakhir untuk menghapus password Windows 10 bisa dilakukan dengan mengikuti langkah di bawah ini. Cara kelima ini dilakukan untuk menghilangkan administrator. Jadi, semua orang bisa dengan mudah melakukan modifikasi tanpa harus memasukkan kata kunci.
Ikuti beberapa langkah di bawah ini untuk menghilangkan password administrator pada Windows 10:
- Buka Settings di Windows 10, caranya dengan menekan Start atau Tombol Windows.
- Setelah terbuka, Anda bisa memilih menu Family and Other People.
- Pilih akun Administrator yang ingin dihapus dari komputer.
- Pilih Remove untuk menghapusnya secara permanen.
- Apabila ada dialog yang menanyakan pernyataan ingin menghapus setujui sampai selesai.
- Saat ini saat memakai administrator, Anda tidak memerlukan kata kunci kembali.
Apakah Aman Menghapus Password Windows 10?
Sebenarnya masalah aman atau tidak tergantung dengan penggunaan dari PC atau laptop yang digunakan. Kalau berjenis open gadget dan dipakai banyak orang, tentu keamanannya dipertanyakan. Anda tidak bisa sembarangan menyimpan apa pun di sana.
Sebaliknya jika menggunakan komputer atau laptop untuk kebutuhan kerja. Memberlakukan password itu sangat penting dan direkomendasikan. Jadi, tidak ada yang bisa membuka komputer Anda secara sembarangan dan menggunakan isinya dengan sembarangan.
Setelah membaca cara menghapus password Windows 10 di atas, kira-kira Anda memilih untuk menghapusnya atau tetap mempertahankannya? Berapa orang ada yang suka menghapus kata kunci karena membuat mereka sulit masuk dalam sana.
Meski demikian ada juga yang suka memberikan kata kunci atau password agar komputer atau PC yang digunakan lebih aman. Manapun yang Anda pilih pastikan keamanan dari PC yang digunakan. Apalagi komputer yang digunakan untuk kerja memiliki data penting di dalamnya.
Walaupun diberi kata kunci atau password anda bisa mengingat atau menuliskannya pada tempat yang tersembunyi. Apabila mengalami lupa Anda bisa membukanya lagi tanpa harus kebingungan untuk menebak.