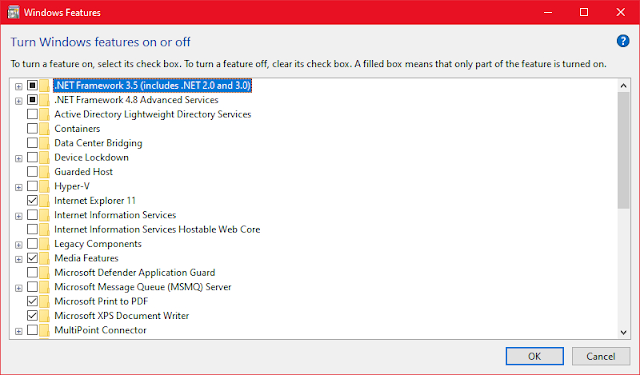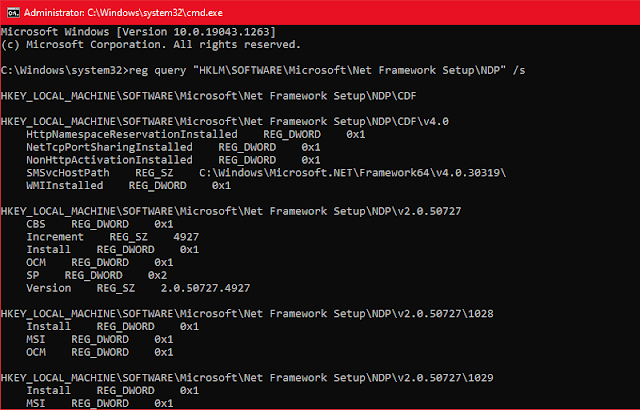Cara install NET Framework 3.5 terbilang mudah dilakukan. Bila Anda menggunakan Windows 10, mungkin Anda pernah diminta untuk menginstall .NET Framework 3.5 ntah itu ketika ingin menjalankan sebuah aplikasi atau sebuah game yang sudah berumur lama.
Mengutip Microsoft, .NET Framework adalah kerangka pengembangan software untuk membangun dan menjalankan berbagai aplikasi di Windows.
Perlu diketahui pula, .NET Framework merupakan bagian dari platform .NET, yakni kumpulan teknologi untuk membangun aplikasi untuk Linux, macOS, Windows, iOS, Android, dan berbagai sistem lainnya. Sementara itu, versi NET Framework 3.5 sendiri telah dirilis pada 18 November 2008 dan berakhir pada 9 Januari 2029.
Lantas, bagaimana cara install NET Framework 3.5 di Windows? Simak pembahasan selengkapnya berikut ini.
Cara install NET Framework 3.5 Windows 10 secara Online
- Kunjungi tautan berikut untuk mengunduh NET Framework 3.5: https://www.microsoft.com/en-us/download/confirmation.aspx?id=25150
- Setelah proses pengunduhan selesai, buka file yang telah diunduh tersebut.
- Ikuti petunjuk instalasi dan komputer Windows 10 Anda segera akan terinstal NET Framework 3.5
Langkah instalasi NET Framework 3.5 tersebut mengunduh komponen NET Framework 3.5 secara seluruhnya, jadi file instalasi bisa diunduh di komputer berbeda untuk kemudian dapat Anda copy file tersebut dan install di komputer Anda.
Cara ini bermanfaat jika komputer yang ingin Anda install NET Framework 3.5 tidak memiliki koneksi ke Internet.
Jika NET Framework 3.5 sebetulnya sudah terinstall di komputer Anda namun karena suatu hal dinonaktifkan, ikuti langkah ini:
- Tekan Win + R di keyboard untuk menampilkan halaman windows perintah run.
- Ketik appwiz.cpl pada tampilan Run dan pencet Enter di keyboard.
- Pada tampilan Programs and Features, klik pada tautan Turn Windows features on or off.
- Cek apakah opsi .NET Framework 3.5 (includes .NET 2.0 and 3.0) tersedia pada tampilan.
- Jika opsi tersebut ada, aktifkan dan lalu klik tombol OK.
- Ikuti instruksi yang diberikan untuk proses pengaktifan.
Install .NET 3.5 Dari Windows Features
Jika Anda mengikuti langkah-langkah di atas untuk mengetahui apakah PC sudah memiliki .NET 3.5. Ikuti saja langkah-langkah di bagian sebelumnya untuk masuk ke Windows Features.
Yang perlu Anda lakukan adalah memilih kotak di samping .NET Framework 3.5 dan tekan OK untuk keluar dari jendela. Windows akan segera mulai menginstal .NET Framework 3.5, tetapi Anda harus me-restart PC untuk menyelesaikan instalasi.
Instal .NET 3.5 Menggunakan Media Instalasi Windows
Jika Anda tidak memiliki koneksi internet di PC, Anda dapat menggunakan DVD Windows atau bootable flash drive untuk menginstal .NET 3.5. Ini cukup sederhana dan tidak memakan banyak waktu, asalkan Anda memiliki media instalasi Windows.\
- Masukkan media instalasi ke PC dan tentukan drive yang ditetapkan untuk itu.
- Tekan Win + R, ketik cmd, dan tekan Ctrl + Shift + Enter untuk menjalankan Command Prompt dengan hak akses admin.
- Jalankan perintah Dism /online /enable-feature /featurename:NetFX3 /All /Source:G:sourcessxs /LimitAccess.
- Pada contoh ini kita asumsikan bahwa media instalasi diberi huruf drive G. Ganti huruf G dengan huruf yang ditetapkan untuk drive di sistem Anda.Instalasi akan memakan waktu beberapa menit. Setelah selesai, restart PC Anda.
Install .NET Framework 3.5 Menggunakan CMD Atau PowerShell
Jika Anda ingin menyelesaikan sesuatu dengan cepat, Anda dapat menggunakan Command Prompt atau PowerShell untuk mendownload dan menginstall .NET Framework 3.5 dengan satu perintah. Berikut cara melakukannya:
- Tekan Win + R, ketik cmd, dan tekan Ctrl + Shift + Enter untuk meluncurkan Command Prompt dengan hak akses admin.
- Jika ingin menggunakan PowerShell, ketik powershell, jalankan perintah Dism /online /Enable-Feature /FeatureName:”NetFx3″.
- Jika Anda menggunakan Command Prompt dan jalankan perintah Enable-WindowsOptionalFeature -Online -FeatureName “NetFx3”.
- Jika Anda menggunakan PowerShell.Ini akan memicu instalasi. Setelah proses instalasi berakhir, Anda dapat keluar dari Command Prompt atau PowerShell.
Konfirmasi Apakah Instalasi .NET Framework 3.5 Berhasil
Setelah Anda menginstal .NET Framework, Anda dapat memverifikasi instalasi yang berhasil dengan menjalankan perintah di Command Prompt.
- Tekan Win + R, ketik cmd, dan tekan Ctrl + Shift + Enter untuk meluncurkan Command Prompt dengan hak akses admin.
- Jalankan perintah reg query “HKLM\SOFTWARE\Microsoft\Net Framework Setup\NDP” /s.
- Anda akan melihat semua versi .NET Framework yang terinstal di sistem Anda.