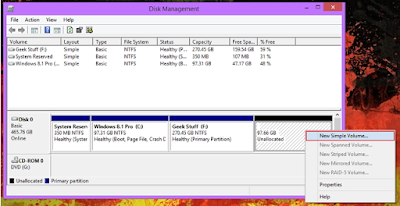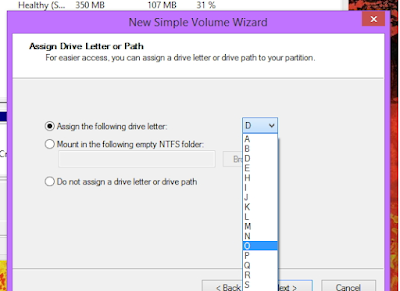Bagaimana cara membagi partisi hardisk eksternal maupun internal di windows 8/8.1? Pertanyaan ini sering muncul di kalangan masyarakat pemula yang baru menggunakan windows 8. Sebenarnya cara membuat partisi hardisk di windows sama saja namun letaknya saja yang berbeda karena update windows selalu pada segi tampilan.
Manfaat membagi partisi hardisk eksternal maupun internal di laptop/komputer adalah kita lebih mudah memanage data seperti data dalam folder, selain itu kita lebih mudah juga dalam mencari sebuah data. Lantas bagaimana cara membagi partisi hardisk 500gb menjadi 2 – 3 partisi bahkan lebih? Mari kita simak pada berikut ini.
Cara Membagi Partisi Hardisk Internal Maupun Eksternal Windows 8/8.1
Pertama buka Power user menu dengan cara mengkombinasikan tombol WinKey + X. Lalu pilih “Disk Management“.
Tunggu beberapa saat hingga muncul daftar partisi yang ada. lalu pada list partisi tersebut pilih mana yang ingin anda bagi sizenya dengan cara klik kanan lalu pilih “Shrink Volume“.
Baca juga: Cara Resize Partisi Exfat Windows 10 Menggunakan DiskGenius
Setelah itu anda dapat menentukan size yang ingin anda buat. Isi size yang anda inginkan misalnya jika ingin membuat 100GB maka tuliskan 100000 (Dalam satuan MB). Setelah selesai pilih “Shrink“.
Nantinya akan muncul Partisi baru dalam status Unallocated. Untuk bisa mengisinya dengan data-data anda perlu membeli volume dalam partisi tersebut. Caranya klik kanan lalu pilih “New Simple Volume“.
Baca juga: Cara Membuat Partisi Hardisk Dengan Diskpart di Windows 10
Akan muncul jendela baru. Pilih Next saja untuk tahap ini.
Lalu pada tahap ini anda perlu menentukan size volume pada partisi ini. anda bisa menggantinya sesuai keinginkan atau membiarkan secara default pada angka maksimumnya. Pilih Next untuk tahap selanjutnya.
Setelah itu pilih “Assign the following drive letter” lalu pilih huruf yang diinginakan. Jika sudah selesai pilih Next.
Kemudian anda dapat memilih tidak memformat partisi ini ataupun memformatnya dengan memberapa konfigurasi. Tetapi jika ingin isi partisi bersih, anda dapat memilih opsi untuk memformatnya. Tentukan NTFS sebagai file system nya, allocation unit size dan nama dari partisi tersebut. Pastikan anda mencentang “Perform a quick format” agar proses format bisa cepat. Jika sudah selesai pilih Next.
Terakhir akan muncul rekap settingan yang anda lakukan sebelumnya. Jika ingin mengantinya kembali pilih Back. tapi jika merasa semua sudah benar pilih Finish.
Hasilnya partisi baru muncul di Disk management dan begitu juga di Explorer.
Anda juga bisa langsung mengisi partisi tersebut dengan file ataupun membuatnya sebagai partisi duat boot dengan OS lain.
Demikianlah sedikit ulasan singkat mengenai bagaimana cara untuk membuat atau membagi partisi di Windows 8 / 8.1. Mudah sekali bukan? Semoga bermanfaat dan selamat mencoba.