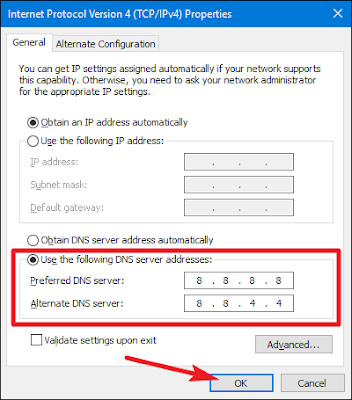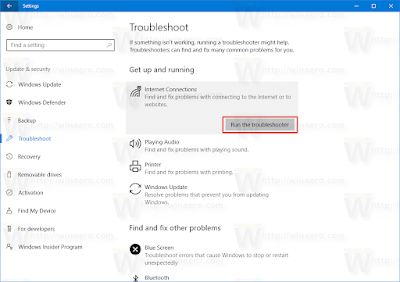Bagaimana cara mengatasi DNS Probe Finished No Internet dan DNS Probe Finished Bad Config merupakan pesan kesalahan yang muncul di browser Google Chrome ketika ada masalah dengan koneksi internet Anda.
Ketika kesalahan ini muncul maka browser tidak dapat digunakan untuk mengakses situs apa pun yang Anda coba buka di browser Google Chrome, dan akan selalu menampilkan halaman yang sama dengan beberapa informasi seperti:
- This webpage is not available
- This site can’t be reached
- There is no internet connection
- DNS_PROBE_FINISHED_NO_INTERNET
- DNS_PROBE_FINISHED_BAD_SECURE_CONFIG
- Your computer is offline
- Checking the network cables, modem, and router
- dst..
FIX Masalah DNS_PROBE_FINISHED_BAD_SECURE_CONFIG dan DNS_PROBE_FINISHED_NO_INTERNET dapat terjadi pada pengguna Windows 10, 8, dan 7. Jika Anda adalah salah satu pengguna yang mengalaminya, berikut kami berikan beberapa solusi yang bisa Anda coba untuk cara mengatasinya.
1. Pastikan ISP yang Anda gunakan tidak mengalami masalah jaringan
Setiap kali Anda mengalami kendala dalam menggunakan internet, baik melalui WiFi maupun LAN, sebelum mencoba berbagai langkah, alangkah baiknya jika hal pertama yang Anda lakukan adalah memastikan bahwa ISP (internet service provider) yang Anda gunakan tidak terganggu.
Anda bisa mengecek di halaman resmi atau penyedia media sosial yang Anda gunakan untuk mengecek informasi apakah jaringan sedang menjalani maintenance, atau ada area tertentu yang mengalami masalah. Atau, Anda dapat bertanya kepada teman sebelah yang menggunakan penyedia yang sama apakah internet di perangkat mereka juga mengalami masalah atau tidak.
Jika Anda telah memastikan bahwa jaringan penyedia internet yang Anda gunakan tidak terganggu atau dalam pemeliharaan, maka Anda dapat menyimpulkan bahwa sumber masalahnya ada pada perangkat komputer Anda.
2. Reset TCP/IP dan Flush DNS menggunakan CMD
Meskipun kesalahan ini tampaknya terjadi karena ada masalah dengan browser Google Chrome yang Anda gunakan, sebenarnya sumber masalahnya lebih sering daripada tidak koneksi internet yang Anda gunakan. Kesalahan dalam konfigurasi TCP/IP atau Cache DNS yang buruk adalah dua penyebab paling umum.
Untuk memperbaikinya, Anda dapat mengatur ulang koneksi dan menghapus cache dns menggunakan program Command Prompt.
 |
| Ilustrasi menjalankan perintah netsh winsock di command prompt |
Berikut cara mengatasi dns probe finished bad config dengan mereset TCP/IP dan Flush DNS:
1. Buka Command Prompt dengan akses administrator, caranya klik pada tombol Start > ketik: cmd > klik opsi Run as administrator.
2. Setelah program Command Prompt terbuka, ketik perintah berikut ini satu per satu dengan diakhiri menekan tombol Enter:
- netsh winsock reset
- netsh int ip reset
- ipconfig /release
- ipconfig /renew
- ipconfig /flushdns
Fungsi dari tiap baris perintah di atas:
- netsh winsock reset berfungsi untuk mengembalikan konfigurasi windows socket (wsock32.dll) menjadi default.
- netsh int ip reset berfungsi untuk reset konfigurasi TCP/IP dan mengembalikannya ke keadaan default.
- ipconfig /release menghapus konfigurasi IP yang sekarang.
- ipconfig /renew membuat konfigurasi IP yang baru.
- ipconfig /flushdns membersihkan DNS cache.
3. Setelah selesai mengeksekusi semua perintah di atas, tutup CMD kemudian Restart komputer Anda.
4. Setelah komputer menyala kembali coba lagi gunakan browser Google Chrome untuk browsing, seharusnya sekarang sudah normal kembali.
3. Hapus cache dan cookie di browser Google Chrome Anda
Cache dan cookie adalah file yang secara otomatis dihasilkan oleh situs yang Anda kunjungi, file-file ini akan disimpan secara lokal di komputer Anda.
Fungsi kedua file ini secara luas untuk menyederhanakan pengalaman pengguna dan mempercepat proses pemuatan situs ketika Anda mengunjungi kembali situs tersebut. Namun dalam beberapa kasus, cache dan cookie yang tidak pernah dibersihkan juga bisa menjadi penyebab masalah browser.
Ketika Anda mengalami masalah dengan error dengan pesan DNS Probe Finished No Internet atau DNS Probe Finished No Internet Bad Config pada browser Google Chrome, salah satu langkah yang harus dilakukan adalah membersihkan cache dan cookie ini.
Berikut cara mengatasi dns probe finished bad config dengan menghapus cache browser:
- Buka browser Google Chrome di komputer Anda.
- Klik pada icon menu (titik tiga) yang ada di pojok kanan atas browser.
- Pilih menu History. Atau alternatif lainnya yang lebih cepat adalah dengan menekan tombol CTRL+H.
- Pada bagian menu sebelah kiri pilih pada opsi Clear browsing data.
- Klik pada tab Advanced.
- Pada bagian Time range pilih All time kemduain centang semua opsi yang ada.
- Klik tombol Clear data.
4. Ubah server DNS
Cara mengatasi DNS Probe Finished No Internet selanjutnya di Google Chrome adalah dengan mencoba menggunakan server DNS yang berbeda. Anda dapat menggunakan layanan DNS publik gratis seperti Google, Open DNS, atau Cloudflare.
Berikut cara mengatasi dns probe finished bad config dengan mengganti server DNS:
- Tekan tombol Windows+R pada keyboard Anda
- Ketik perintah berikut ini: ncpa.cpl
- Klik tombol OK
- Pada jendela Network Connections akan muncul, selanjutnya klik kanan pada koneksi yang Anda gunakan lalu pilih Properties.
- Selanjutnya klik pada pilihan Internet Protocol Version 4 (TCP/Ipv4) > klik tombol Properties.
- Centang pada opsi Use the following DNS server addresses kemudian masukkan alamat DNS berikut ini (pilih salah satu):
- Google public DNS
- 8.8.8.8
- 8.8.4.4
- Open DNS
- 208.67.222.222
- 208.67.220.220
- Cloudflare
- 1.1.1.1
- 1.0.0.1
- Klik tombol OK lalu tutup semua jendela pengaturan.
Anda telah mengubah alamat server DNS default dari ISP Anda ke DNS publik, sekarang coba gunakan browser Google Chrome lagi untuk berselancar atau melanjutkan pekerjaan Anda, apakah tidak apa-apa?
Baca juga: Cara Ganti DNS Google Chrome di Windows 10 Lengkap Gambar
5. Forget WiFi lalu sambungkan kembali
Ini masih tentang masalah dengan jaringan internet, terutama bagi Anda yang menggunakan WiFi dan memiliki masalah dengan koneksi yang menyebabkan DNS Probe Selesai Tidak ada kesalahan Internet, sehingga Anda dapat menyegarkan WiFi dengan melupakan jaringan dan kemudian menghubungkan kembali.
 |
| Ilustrasi langkah cara forget wifi di windows 10 |
Berikut cara mengatasi DNS Probe Finished No Internet dengan melupakan SSID Wifi:
- Pertama klik kanan pada icon WiFi yang ada di taskbar.
- Pilih Open Network & Internet settings.
- Klik pada menu Wi-Fi kemudian pada jendela sebelah klik kanan pada Manage known networks.
- Selanjutnya Anda akan melihat daftar koneksi WiFi yang pernah terhubung di komputer Anda.
- Klik pada WiFi yang saat ini sedang digunakan > klik lagi tombol Forget.
- Tutup jendela pengaturan kemudian reconnect ke WiFi, Anda akan diminta untuk memasukkan ulang password.
Setelah terhubung kembali coba buka browser Google Chrome dan gunakan untuk browsing, apakah sudah bisa?
Baca juga: [FIX] Kenapa Wifi Tidak Terdeteksi di Laptop Windows 10
6. Jalankan Network Troubleshooter
Pemecah masalah adalah fitur di Windows yang dapat Anda gunakan untuk mendeteksi kesalahan dan memperbaikinya secara otomatis.
Ketika terjadi masalah yang sulit untuk menemukan solusi, menjalankan pemecah masalah mungkin dapat membantu, termasuk memecahkan masalah DNS Probe Finished No Internet di Chrome. Yang akan kita jalankan adalah Network troubleshooter karena berhubungan dengan masalah pada jaringan.
Ikuti langkah-langkah berikut:
- Tekan tombol Windows+i pada keyboard untuk masuk ke menu Settings.
- Pilih menu Update & Security.
- Pada tab sebelah kiri klik tab Troubleshoot.
- Pada jendela sebelah klik kanan pada menu Additional troubleshooters.
- Klik pada pilihan Internet Connections lalu klik lagi tombol Run the troubleshooter.
- Restart dan setel ulang modem.
Hal terakhir yang tidak boleh dilewatkan adalah me-restart dan mengatur ulang modem atau router yang Anda gunakan. Gangguan yang terjadi pada koneksi internet terkadang bisa diatasi semudah me-restart dan reset modem atau router, jika anda mengalami masalah ini tidak ada salahnya untuk mencobanya.
Untuk restart dan reset dapat disesuaikan dengan merek perangkat yang Anda gunakan. Silakan merujuk ke manual di situs web resmi atau manual yang disediakan oleh penyedia perangkat. Setelah itu coba lagi anda menggunakan Google Chrome untuk browsing, semoga kali ini berhasil.
Nah, itulah beberapa tips yang bisa kami berikan untuk mengatasi masalah DNS Probe Finished No Internet dan DNS Probe Finished Bad Config di Google Chrome. Semoga bisa membantu.