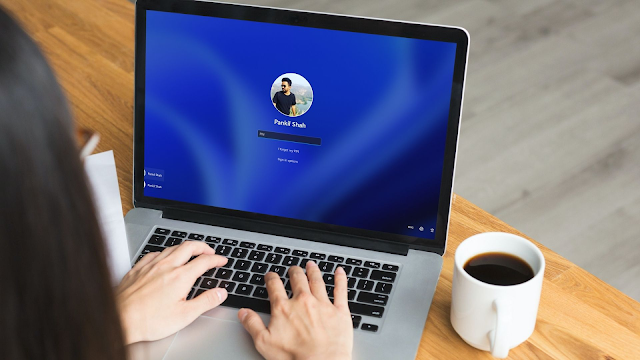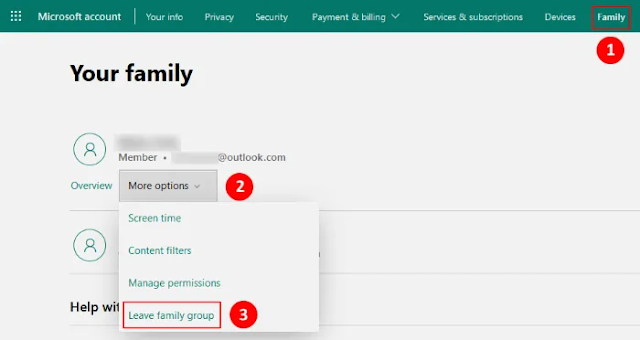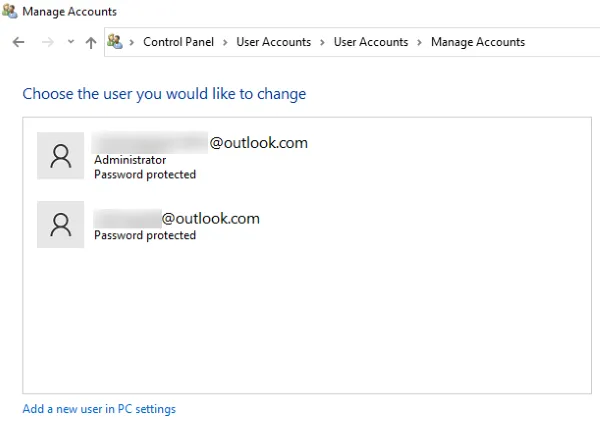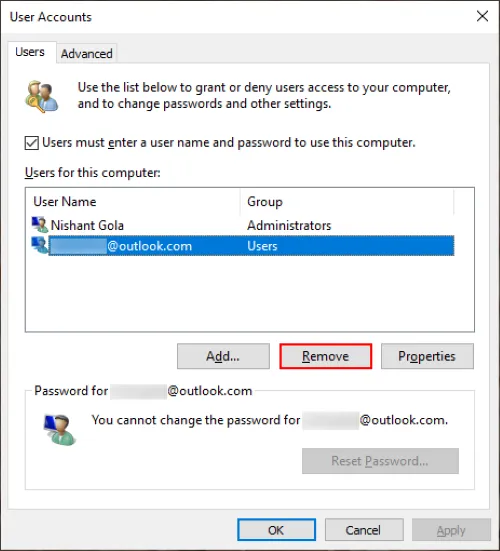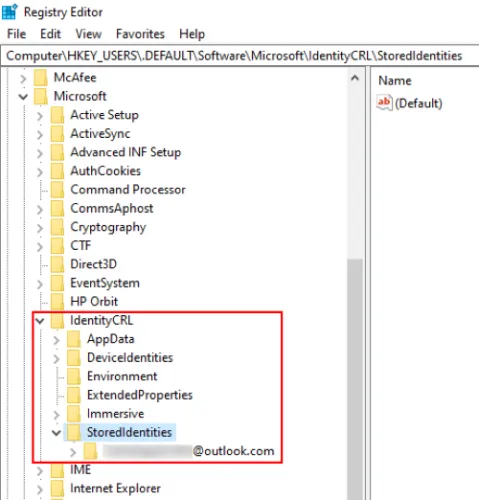Cara logout akun microsoft di laptop - Login menggunakan akun Microsoft sebenarnya memiliki banyak manfaat, misalnya jika laptop anda hilang, anda masih bisa menemukannya menggunakan fitur Find my device. Dengan masuk menggunakan akun microsoft, Anda juga dapat menyinkronkan data Anda dengan akun microsoft Anda.
Namun tidak sedikit orang juga yang ingin me-logout atau mengeluarkan akun Microsoft di laptop windows 10 mereka, salah satunya karena alasan privasi atau dia ingin menjual laptopnya kepada orang lain. Dengan begitu, Anda akan dapat kembali menggunakan akun lokal Anda saat masuk ke Microsoft.
Dalam tutorial ini, kami akan menyediakan beberapa cara logout / mengeluarkan akun Microsoft di Windows 10. Karena jika Anda menggunakan Windows 10, menghapus akun Microsoft akan berbeda dengan menghapus akun Microsoft di Windows 7, 8 atau Vista.
Tidak ada tombol Hapus untuk Akun Microsoft di Windows 10
Untuk menghapus akun, buka “Settings > Accounts > Email & Accounts.” Sekarang, pilih akun yang ingin Anda hapus dan klik tombol Hapus. Tetapi menurut pengguna, mereka tidak menemukan tombol Hapus di sana hanya tombol manage yang tampil.
Metode berikut akan membantu Anda menghapus akun Anda:
- Gunakan opsi "Stop signing in to all Microsoft apps automatically".
- Unlink/Disconnect akun Anda.
- Hapus akun secara online.
- Hapus akun melalui Control Panel.
- Hapus akun dari Panel Kontrol Akun Pengguna Lanjutan.
- Hapus akun melalui Registry Editor.
6 Cara mengeluarkan akun Microsoft di laptop/pc Windows 10
1. Gunakan Opsi "Stop signing in to all Microsoft apps automatically"
Beberapa pengguna windows berhasil menggunakan metode cara menghapus akun microsoft di laptop windows 10 ini. Dan kemungkinan akan berhasil untuk Anda.
Buka aplikasi Settings di sistem Anda dan klik Accounts. Sekarang, klik Your Info di panel kiri. Di sana Anda akan menemukan tautan bernama "Stop signing in to all Microsoft apps automatically". Klik tautan tersebut. Setelah itu, info Anda akan menampilkan Akun Lokal alih-alih email Anda.
Klik pada Email & Accounts di panel kiri dan pilih akun Anda untuk dihapus. Opsi Hapus harus tersedia sekarang.
2. Sign Out akun Microsoft dengan Unlink/Disconnect Akun Anda
Jika Anda telah menambahkan akun sekolah atau kantor ke komputer Anda, Anda dapat menghapusnya hanya dengan memutuskan akun. Buka "Settings > Accounts > Access work or school" dan klik akun yang ingin Anda hapus. Di sana Anda akan melihat tombol Disconnect. Klik di atasnya dan ikuti petunjuk di layar.
Baca juga: Cara Menghapus Windows Old di Windows 10 Secara Permanen
3. Menghapus Akun Microsoft Secara Online
Jika Anda ingin menghapus akun microsoft tetapi tidak dapat melakukannya karena tombol Hapus yang hilang, Anda dapat menghapus akun secara online.
Buka aplikasi Settings di sistem Anda. Setelah itu, klik Accounts dan pilih opsi Family & other users dari panel kiri. Anda akan melihat tautan "Manage family settings online" di sisi kanan. Klik tautan itu. Ini akan membuka halaman di browser web default Anda.
Di browser web Anda, Anda harus masuk ke akun Microsoft Anda sebagai administrator. Di bawah tab Family, Anda akan melihat semua akun yang ditambahkan ke komputer Windows Anda. Untuk menghapus akun microsoft anggota tertentu dari grup keluarga Anda, klik Opsi More options dan pilih Remove from Family Group.
Ini juga akan menghapus akun dari komputer Anda.
Jika Anda adalah anggota Family account, Anda tidak memiliki hak administratif. Dalam kasus seperti itu, Anda dapat menghapus akun Anda dengan memilih opsi Leave family group setelah masuk ke akun Microsoft Family Anda.
Berikut ini petunjuk cara menghapus akun microsoft di laptop windows 10 secara online:
- Buka “Settings > Account > Family & other users.”
- Klik tautan "Manage family settings online" di panel kanan. Ini akan membuka halaman di browser web Anda.
- Masuk ke akun Family Anda.
- Klik pada tab Family dan kemudian klik More option di bawah akun Anda.
- Sekarang, klik Leave family group. Anda akan melihat jendela popup di mana Anda harus mengklik tombol Remove.
- Ini akan menghapus akun microsoft Anda secara otomatis dari komputer tempat Anda menambahkannya.
4. Log Out Akun Melalui Control Panel
Anda juga dapat menghapus akun melalui Control Panel. Sebelum Anda mulai, pastikan bahwa Anda saat ini masuk sebagai administrator. Anda dapat memeriksa ini di aplikasi Settings. Untuk ini, luncurkan aplikasi Pengaturan dan buka "Accounts > Your info." Jika Anda masuk sebagai administrator, Windows akan menampilkan Administrator di bawah nama Anda.
Sekarang, ikuti langkah-langkah yang tercantum di bawah ini:
- Buka menu control panel dan klik menu "User accounts > Remove user accounts." Anda akan melihat di sana daftar semua akun yang telah Anda tambahkan ke komputer Anda.
- Klik pada akun yang ingin Anda hapus dan pilih opsi Delete the account.
- Setelah itu, Windows akan menampilkan dua opsi, Delete files and Keep files.
- Jika Anda memilih opsi Delete files, semua file yang terkait dengan akun tersebut akan dihapus.
- Jika Anda memilih tidak ingin menghapus file atau bisa dengan cara mengklik tombol Keep files dan data beserta akun tersebut akan terus tetap ada.
- Anda harus me-restart sistem Anda untuk membiarkan perubahan diterapkan.
5. Hapus Akun Microsoft Dari Panel Kontrol Akun Pengguna Lanjutan
Anda juga dapat menggunakan Panel Kontrol Akun Pengguna Tingkat Lanjut untuk menghapus akun pengguna dari sistem Anda. Pertama, masuk ke Windows dengan menggunakan detail akun administratif Anda.
Ikuti langkah-langkah yang tercantum di bawah ini:
- Tekan tombol Win + R untuk membuka kotak perintah Run. Sekarang, ketik netplwiz dan tekan OK. Ini akan membuka jendela Control Panel Akun Pengguna Lanjutan.
- Pilih akun pengguna yang ingin Anda hapus dan klik tombol Remove.
- Klik Apply dan kemudian OK untuk menyimpan pengaturan.
- Mulai ulang/restart sistem Anda dan lihat apakah itu membantu.
6. Hapus Akun Microsoft Melalui Registry Editor
Jika Anda masuk ke sistem Anda sebagai administrator, Anda dapat menghapus akun apa pun dengan menggunakan Peninjau Suntingan Registri. Sebelum Anda melanjutkan, kami sarankan Anda membuat titik pemulihan sistem dan mencadangkan registri Anda
Ikuti petunjuk yang diberikan di bawah ini dengan cermat:
Tekan tombol Win + R untuk membuka kotak perintah Run. Ketik regedit ke dalam kotak dan klik OK. Ini akan membuka Editor Registri.
Arahkan ke jalur berikut:
HKEY_USERS\.DEFAULT\Software\Microsoft\IdentityCRL\StoredIdentities
Perluas kunci StoredIdentities. Di sana Anda akan menemukan semua akun Microsoft yang telah Anda tambahkan ke komputer Anda. Klik kanan pada akun yang ingin Anda hapus dan pilih Delete. Klik Yes di kotak konfirmasi.
Silahkan restart atau reboot sistem Anda.
Semoga membantu.