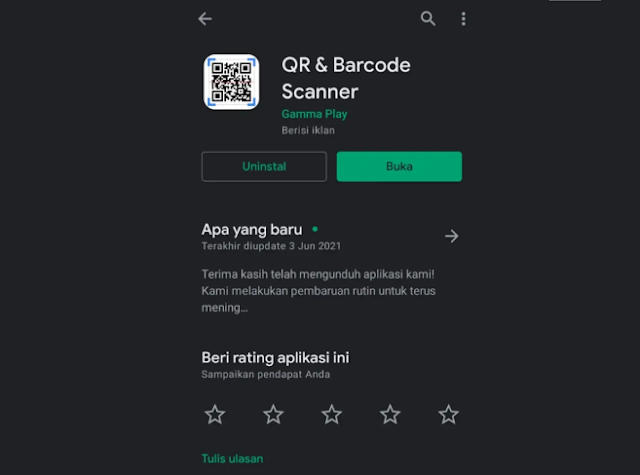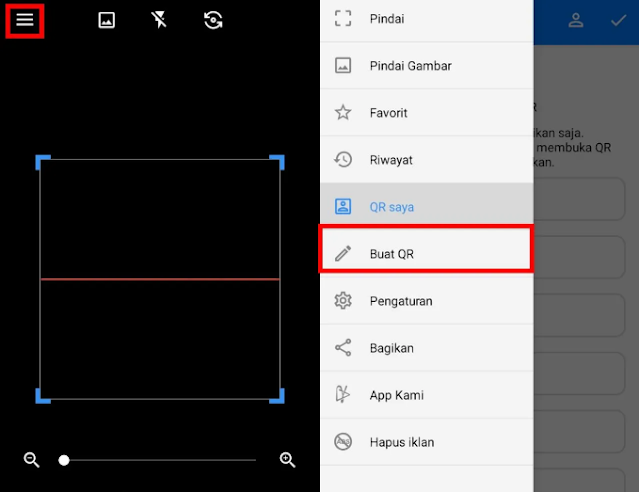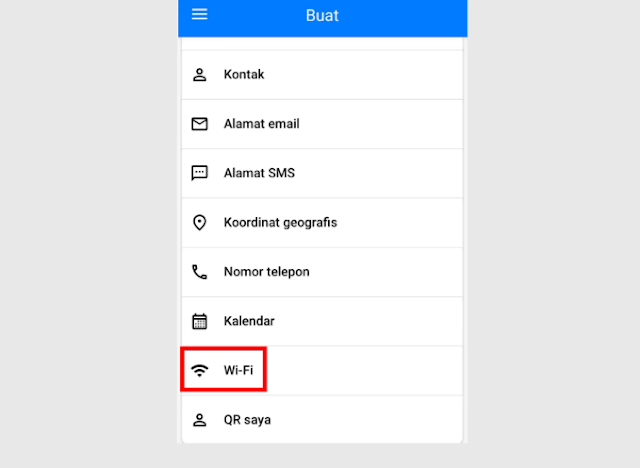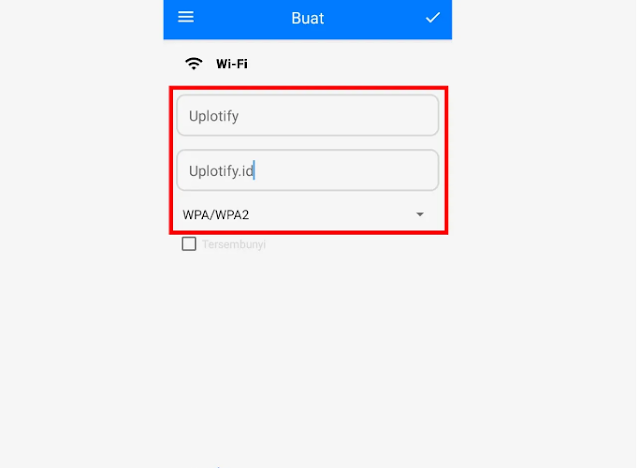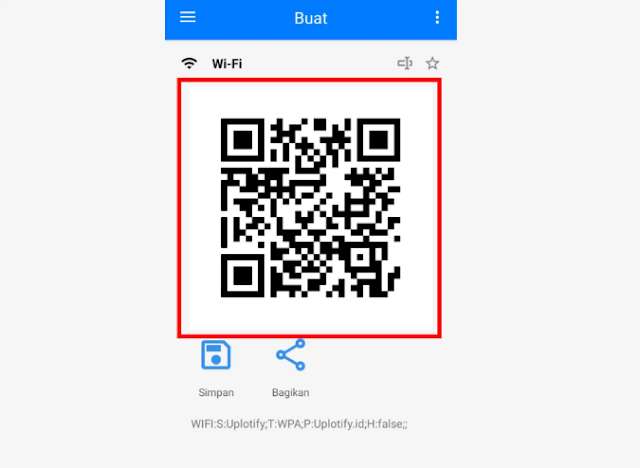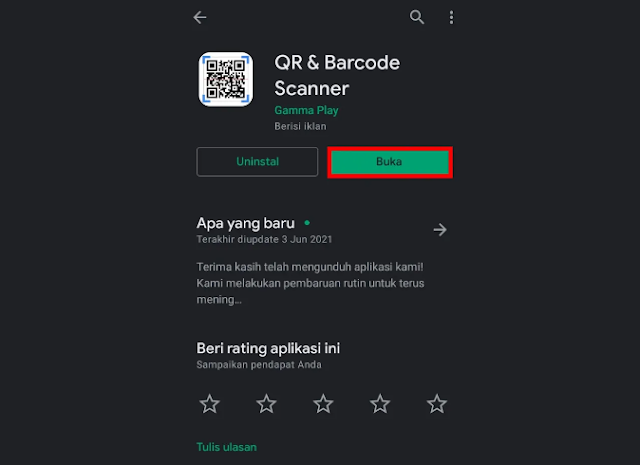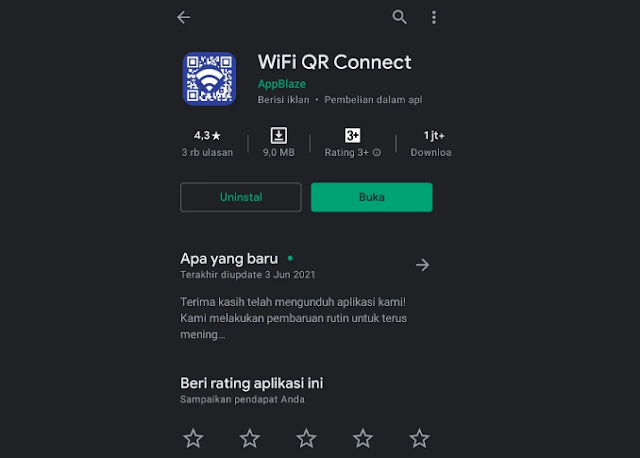Cara Lengkap Scan Barcode Wifi Untuk Berbagi Sandi - Android sampai saat ini terus dikembangkan sehingga banyak terdapat fitur baru. Salah satu fitur yang kami maksud adalah scan barcode (kode QR) dari WiFi.
Adanya fitur scan barcode ini, memudahkan Anda untuk berbagi kata sandi WiFi tanpa menyebutkannya. Cukup dengan scan saja, lalu perangkat tersebut akan tersambung ke WiFi.
Nah kalau Anda ingin tahu bagaimana cara scan barcode WiFi untuk berbagi sandi ke perangkat lain, berikut ini akan kami jelaskan.
Cara Melihat dan Scan Barcode WiFi untuk Berbagi Sandi
Untuk melihat password dan scan barcode WiFi ini tidak terlalu sulit. Karena Anda hanya perlu scan sebuah gambar yang bertujuan untuk bisa mengetahui password atau kata sandi dari WiFi yang sedang dipakai saja.
Nantinya secara otomatis, barcode (kode QR) akan langsung muncul di layar HP Anda.
Supaya lebih jelas, langsung saja ikuti cara melihat dan scan barcode WiFi untuk berbagi sandi berikut ini:
1. Jalankan Pengaturan Android
Langkah pertama silahkan Anda buka pengaturan Android lebih dulu. Caranya geser notification bar ke bawah dan klik icon Pengaturan di bagian atas.
2. Buka Pengaturan Koneksi
Karena scan barcode ini termasuk masalah jaringan, maka Anda bisa memilih menu pengaturan Koneksi.
3. Pilih Menu WiFi
Nantinya akan ada beberapa pengaturan menu jaringan. Untuk melihat barcode, Anda harus klik menu Wi-Fi.
4. Ketuk Jaringan WiFi yang Sedang Dipakai
Silahkan aktifkan router atau hotspot dan sambungkan perangkat Anda ke WiFi tersebut. kalau sudah, silahkan klik nama jaringan yang sedang dipakai.
5. Cek Barcode WiFi
Tunggu beberapa saat, maka akan muncul barcode (QR Code) di layar Anda. Setelah muncul, silahkan Anda scan saja barcode tersebut supaya bisa terhubung.
Nantinya HP akan secara otomatis mendeteksi password pada WiFinya. Termasuk meskipun Anda memakai password WiFi unik sekalipun.
Cara melihat barcode ini kami lakukan melalui HP Samsung. Namun untuk HP merk lain, seperti Xiaomi, ASUS, OPPO, VIVO, Realme, Lenovo dan lainnya tidak jauh berbeda caranya.
Cara Membuat Sendiri Barcode untuk WiFi
Untuk Anda yang ingin membuat barcode, sebenarnya sudah langsung bisa jadi kalau sistem operasinya mendukung. Caranya ialah melalui pengaturan Hotspot.
Namun kalau HP Anda belum mendukung pembuatan barcode, maka Anda bisa pakai aplikasi tambahan untuk membuatnya.
Berikut ini cara membuat sendiri barcode untuk WiFi:
1. Install Aplikasi QR & Barcode Scanner
Pertama silahkan buka Google Playstore lebih dulu. Kemudian cari aplikasi QR & Barcode Scanner melalui kolom pencarian.
Kalau sudah, silahkan install aplikasi tersebut dan tunggu sampai selesai.
2. Pilih Menu Buat QR
Kalau sudah berhasil terpasang, Anda bisa buka aplikasi QR & Barcode Scanner tersebut. Kemudian klik icon garis tiga di bagian atas. Lalu silahkan pilih menu Buat QR.
3. Buka Menu WiFi
Akan ada beberapa opsi yang bisa Anda pakai untuk membuat Barcode. Misalnya seperti Clipboard, Telepon, Email, Kalender dan Wi-Fi. Untuk membuat barcode WiFi, silahkan Anda pilih menu Wi-Fi.
4. Ketik Informasi WiFi
Setelah itu masukkan informasi dari WiFi yang akan Anda buat. Seperti nama Wi-Fi dan kata sandi sesuai dengan hotspot di perangkat tersebut.
Sedikit tips, pastikan nama Wi-Fi dan kata sandi Hotspot dengan barcode yang akan dibuat di aplikasi sama. Kalau sudah sama, Anda bisa klik tombol centang di bagian atas.
5. Cek Barcode Wi-Fi
Terakhir, Anda akan diarahkan ke halaman barcode. Silahkan simpan barcode tersebut lalu bagikan ke teman Anda untuk di-scan.
Catatan: Pastikan Anda melakukan langkah-langkah di atas dengan benar, agar tidak muncul pesan WiFi tidak ada internet.
Baca juga: Begini Cara Melihat Password Wifi di Windows 10 Paling Cepat
PS: Selain barcode, mungkin Anda juga butuh cara mengecek mac address HP
Aplikasi Barcode yang Bisa Dipakai untuk Scan WiFi
Sama seperti pembuatan barcode, di beberapa perangkat dengan sistem operasi terbaru biasanya juga sudah memiliki fitur scan.
Tapi kalau HP Anda belum mendukung fitur scan barcode, Anda bisa juga pakai aplikasi pihak ketiga.
Berikut aplikasi barcode yang bisa dipakai untuk scan WiFi:
1. QR & Barcode Scanner
Selain bisa membuat barcode sendiri, aplikasi QR & Barcode Scanner yang kami jadikan panduan di atas ini juga bisa Anda pakai untuk scan WiFi.
Sehingga untuk aktivitas membuat dan scan barcode WiFi, Anda tidak perlu memasang aplikasi lainnya lagi. Apalagi fitur di aplikasi ini juga terbilang sangat lengkap.
Kelebihan Aplikasi QR & Barcode Scanner:
- Memiliki fitur untuk membuat dan scan barcode WiFi
- Bisa membuat QR Code dari informasi Anda
- Mendukung pembuatan barcode jenis lainnya, seperti konten, URL, teks, email, SMS, letak geografis, nomor telepon dan lainnya
2. WiFi QrCode Password Scanner
Selanjutnya Anda juga bisa pakai aplikasi WiFi QrCode Password Scanner. Melalui aplikasi ini, Anda bisa mendeteksi WiFi lewat barcode dengan lebih mudah.
Selain itu, kalau pakai aplikasi ini akan ada beberapa fitur menarik untuk membantu Anda melakukan scan barcode WiFi.
Kelebihan Aplikasi WiFi QrCode Password Scanner:
- Menyediakan fitur Flash Light untuk menyorot barcode dengan lampu flash kalau kondisinya tidak terlihat (gelap)
- Memungkinkan Anda bisa scan WiFi melalui gambar
- Memiliki fitur scan history untuk melihat daftar WiFi yang pernah di scanning sebelumnya
3. WiFi QR Code Scanner
Kalau Anda ingin memakai aplikasi untuk scan WiFi sekaligus membuat barcode, WiFi QR Code Scanner bisa dicoba.
Selain itu, aplikasi ini juga menyediakan fitur history untuk melihat catatan mengenai WiFi yang sudah Anda scan atau pembuatan barcode.
Kelebihan aplikasi WiFi QR Code Scanner:
- Memiliki fitur untuk membuat barcode WiFi
- Juga bisa dipakai untuk membuat barcode lain, seperti Teks, Telepon, URL, Location, Event dan sebagainya
- Menyediakan fitur History untuk melihat catatan aktivitas Anda saat memakai fungsi dari aplikasi WiFi QR Code Scanner
4. WiFi QR Connect
Sesuai dengan namanya, WiFi QR Connect adalah aplikasi yang fungsinya untuk menghubungkan perangkat ke WiFi melalui QR Code.
Menariknya dari aplikasi ini adalah adanya fitur History. Sehingga Anda bisa membagikan kata sandi WiFi yang pernah terhubung ke teman lainnya.
Kelebihan WiFi QR Connect:
- Tampilan aplikasi sangat sederhana
- Proses scanning sangat mudah
- Memiliki fitur history untuk berbagi WiFi yang pernah diakses ke perangkat lain
5. QR Scanner & Barcode
Terakhir, Anda juga bisa pakai aplikasi QR Scanner & Barcode. Lewat aplikasi ini, Anda bisa sekaligus memindai WiFi juga membuat barcode.
Tidak hanya dari lengkapnya fitur, tampilan di aplikasi ini juga cukup menarik. Alasannya karena Anda bisa mengubah template sesuai keinginan.
Kelebihan QR Scanner & Barcode:
- Menyediakan fitur untuk membuat barcode WiFi
- Bisa mengubah template dari tampilan aplikasi tersebut
- Ukuran aplikasi sangat ringan, kurang dari 5 MB
Itulah ulasan singkat dari kami mengenai cara scan barcode WiFi untuk berbagi sandi. Sekali lagi, panduan ini kami buat melalui perangkat HP Samsung.
Namun caranya juga bisa Anda terapkan di beberapa merk lain, seperti Xiaomi, OPPO, VIVO, ASUS, Realme, Lenovo dan lainnya dengan sedikit penyesuaian.